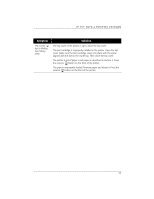HP Deskwriter 600 DeskWriter 600 User's Guide - Not Orderable - Page 59
If You Get a Message at the Computer - review
 |
View all HP Deskwriter 600 manuals
Add to My Manuals
Save this manual to your list of manuals |
Page 59 highlights
IF YOU HAVE A PRINTING PROBLEM Symptom Cards do not advance into the printer. Solution The cards are incorrectly loaded in the IN tray. Remove the OUT tray, make sure the card guide is flipped up and the cards are aligned against the left side of the guide. Slide the paper width adjuster to the right until it presses against the left edge of the card stack. Release and lower the paper length adjuster handle. Push the paper length adjuster toward the cards until it stops. Do not bend the cards. Reinstall the OUT tray. An unsupported type of card is loaded in the IN tray. Use cards that meet the recommendations in Section 6. If You Get a Message at the Computer When printing from software applications, most printing problems are explained with messages on your computer screen. Follow the on-screen instructions or see the on-line help (see Section 2). Also, be sure the print settings in your software are set as desired. For additional assistance see the ReadMe file and your software application's manual. Also review the troubleshooting tables throughout this section. The following table describes solutions to common problems you may encounter after the printer software installation process and the solutions to problems identified for you with error messages. Symptom Background printing is not working. Solution Background printing is not activated. Turn on Background printing in the Chooser. The printer software did not install correctly. Make sure the files HP Background and HP PrintMonitor are installed within the Extensions folder in the System Folder. Background printing must be selected from the Chooser. Make sure you restart your computer after installing the printer software. A conflict has occurred with an extension or control panel. You may need to make sure that HP Background is turned on. 55