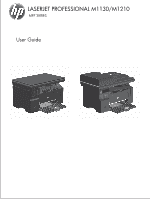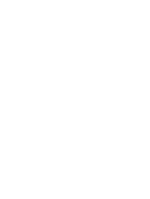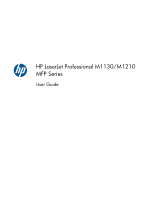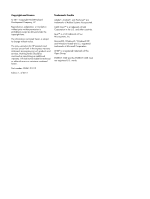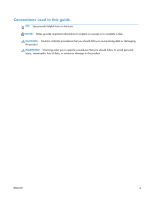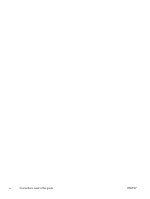HP LaserJet Pro M1132s User Guide
HP LaserJet Pro M1132s Manual
 |
View all HP LaserJet Pro M1132s manuals
Add to My Manuals
Save this manual to your list of manuals |
HP LaserJet Pro M1132s manual content summary:
- HP LaserJet Pro M1132s | User Guide - Page 1
LASERJET PROFESSIONAL M1130/M1210 MFP SERIES User Guide - HP LaserJet Pro M1132s | User Guide - Page 2
- HP LaserJet Pro M1132s | User Guide - Page 3
HP LaserJet Professional M1130/M1210 MFP Series User Guide - HP LaserJet Pro M1132s | User Guide - Page 4
to change without notice. The only warranties for HP products and services are set forth in the express warranty statements accompanying such products and services. Nothing herein should be construed as constituting an additional warranty. HP shall not be liable for technical or editorial errors - HP LaserJet Pro M1132s | User Guide - Page 5
this guide TIP: Tips provide helpful hints or shortcuts. NOTE: Notes provide important information to explain a concept or to complete a task. CAUTION: Cautions indicate procedures that you should follow to avoid losing data or damaging the product. WARNING! Warnings alert you to specific procedures - HP LaserJet Pro M1132s | User Guide - Page 6
iv Conventions used in this guide ENWW - HP LaserJet Pro M1132s | User Guide - Page 7
software for Windows 25 Supported utilities for Windows 27 HP Toolbox software 27 HP Embedded Web Server (M1210 Series only 27 Other Windows components and utilities 27 4 Use the product with Mac 29 Software for Mac ...30 Supported operating systems for Macintosh 30 Supported printer drivers - HP LaserJet Pro M1132s | User Guide - Page 8
pages on one sheet of paper with Mac 33 Print on both sides (duplex) with Mac 34 Fax with Mac (M1210 Series only 36 Scan with Mac ...37 5 Connect the product ...39 Supported network operating systems 40 Printer sharing disclaimer 40 Connect with USB ...41 CD installation ...41 HP Smart Install - HP LaserJet Pro M1132s | User Guide - Page 9
M1210 Series only 85 Cancel a copy job 86 Reduce or enlarge a copy image 86 Collate a copy job 89 Copy settings ...89 Change copy quality 89 Copy on both sides (duplex) ...94 Copy a two-sided original to a one-sided document 94 Copy a two-sided original to a two-sided document 94 9 Scan ...97 - HP LaserJet Pro M1132s | User Guide - Page 10
126 Use fax ...127 Fax software ...127 Cancel a fax ...127 Delete faxes from memory 127 Use fax on a DSL, PBX, or ISDN system 128 Use fax on a VoIP service 129 Fax memory ...129 Send a fax ...129 Receive a fax ...136 Solve fax problems ...138 Fax troubleshooting checklist 138 Fax error messages - HP LaserJet Pro M1132s | User Guide - Page 11
169 Replacement instructions 170 Clean the product ...182 Clean the pickup roller 182 Clean the separation pad 186 Clean the paper path 189 Clean the print-cartridge area 191 Clean the exterior 194 Clean the scanner glass strip and platen 194 Product updates ...196 12 Solve problems ...197 - HP LaserJet Pro M1132s | User Guide - Page 12
statement 236 HP's Premium Protection Warranty: LaserJet print cartridge limited warranty statement 237 End User License Agreement 238 Customer self-repair warranty service 240 Customer support ...240 Repack the product ...241 Service information form ...242 Appendix C Specifications 245 - HP LaserJet Pro M1132s | User Guide - Page 13
Power consumption 248 Toner consumption 249 Paper use ...249 Plastics ...249 HP LaserJet print supplies 249 Return and recycling instructions 249 Paper ...250 Material restrictions (M1130 Series 250 Material restrictions (M1210 Series 250 Disposal of waste equipment by users in private - HP LaserJet Pro M1132s | User Guide - Page 14
xii ENWW - HP LaserJet Pro M1132s | User Guide - Page 15
1 Product basics ● Product comparison ● Environmental features ● Product features ● Product views ENWW 1 - HP LaserJet Pro M1132s | User Guide - Page 16
bin holds up to 100 sheets ● 2-digit LED control-panel display ● Manual two-sided (duplex) printing and copying. ● Copy from the flatbed scanner ● Full-color scanning ● Hi-Speed USB 2.0 port. ● 8-MB random-access memory (RAM). M1210 Series ● Prints letter-size pages at speeds up to 19 pages per - HP LaserJet Pro M1132s | User Guide - Page 17
one sheet of paper. Access this feature through the printer driver. Recycling Reduce waste by using recycled paper. Recycle print cartridges by using the HP return minimizing waste. Download HP Smart Web printing from this Web site: www.hp.com/go/smartwebprinting. ENWW Environmental features - HP LaserJet Pro M1132s | User Guide - Page 18
scanner. ● Provides up to 300 ppi full-color scanning from the document feeder. ● Scan from TWAIN-compliant or Windows Imaging Application (WIA)-compliant software. ● Scan from a computer by using HP LaserJet Scan software for Windows or by using HP Director software for Mac. Fax (M1210 Series - HP LaserJet Pro M1132s | User Guide - Page 19
one page on a sheet) and the manual two sided printing features save paper. ● EconoMode printer driver feature saves toner. Archive printing feature for printing pages that you plan to store for a long time. ● Authentication for genuine HP print cartridges. ● Easy ordering for replacement supplies - HP LaserJet Pro M1132s | User Guide - Page 20
Product views Front view M1130 Series 8 7 1 Scanner lid 2 Scanner assembly 3 Output bin with extension for long paper 4 Print-cartridge door lift-tab 5 Input tray 6 Short media extender tool 7 Power button 8 Control panel 1 2 3 4 5 6 6 Chapter 1 Product basics ENWW - HP LaserJet Pro M1132s | User Guide - Page 21
M1210 Series 1 2 3 4 5 6 7 10 9 8 1 Document feeder 2 Document feeder output bin 3 Scanner lid 4 Scanner assembly 5 Output bin with extension for long paper 6 Print-cartridge door lift-tab 7 Input tray 8 Short media extender tool 9 Power button 10 Control panel ENWW Product - HP LaserJet Pro M1132s | User Guide - Page 22
Back view M1130 Series 1 2 3 1 Slot for a cable-type security lock 2 Hi-Speed USB 2.0 port 3 Power connection 8 Chapter 1 Product basics ENWW - HP LaserJet Pro M1132s | User Guide - Page 23
M1210 Series 2 1 3 4 5 1 Slot for a cable-type security lock 2 RJ-45 network port 3 Hi-Speed USB 2.0 port 4 RJ-11 fax ports 5 Power connection ENWW Product views 9 - HP LaserJet Pro M1132s | User Guide - Page 24
Serial number and model number location The serial number and product model number label is at the back of the product. 10 Chapter 1 Product basics ENWW - HP LaserJet Pro M1132s | User Guide - Page 25
the buttons for less than one second to increase or decrease copy settings by one increment. ● Press the buttons for one second or longer to increase values. 9 Toner-level status light: Indicates the level of toner in the print cartridge is low. 10 Attention light: Indicates a problem with the - HP LaserJet Pro M1132s | User Guide - Page 26
Series 3 2 1 4 56 7 8 9 10 15 14 13 12 11 1 Toner-level status light: Indicates the level of toner in the print cartridge is low. 2 Attention light: Indicates a problem on the screen. Move the screen cursor backward or forward one space. 8 OK button: Acknowledges a setting or confirms an - HP LaserJet Pro M1132s | User Guide - Page 27
2 Control panel menus (M1210 Series only) ● Control-panel menus ENWW 13 - HP LaserJet Pro M1132s | User Guide - Page 28
such as language, print quality, or volume levels. ● Use the Service menu to restore default settings, clean the product, and activate special modes /Edit Delete Delete all Description Edits the fax phone book. The product supports up to 100 phone book entries. Table 2-2 Fax Job status menu - HP LaserJet Pro M1132s | User Guide - Page 29
Table 2-3 Fax functions menu (continued) Menu item Description Stop Recv to PC Disables the Receive to PC setting that allows a computer to upload all current faxes that have not been printed and all future faxes received by the product. Reprint last Reprints the faxes that are stored in the - HP LaserJet Pro M1132s | User Guide - Page 30
of all the product settings, including the network and fax settings. Prints information about the print cartridge, including the estimated number of pages remaining and the number of pages printed. Table 2-6 Fax the receiving product. 16 Chapter 2 Control panel menus (M1210 Series only) ENWW - HP LaserJet Pro M1132s | User Guide - Page 31
darkness of outgoing faxes. Sets the default paper size to use when scanning and copying from the flatbed glass. Sets whether the product should use creates an audible ring to alert you to answer the incoming voice call. ● Manual : You must press the Send Fax button or use an extension phone to - HP LaserJet Pro M1132s | User Guide - Page 32
, each with a different ring pattern (on a phone system with distinctive-ring service). ● All Rings: The product answers any calls that come through the telephone can contain up to 30 numbers. When the product receives a call from one of the blocked fax numbers, it deletes the incoming fax. It also - HP LaserJet Pro M1132s | User Guide - Page 33
. Sets the size for printing internal reports or any copy job. Sets the type for printing internal reports or any copy job. Sets how much toner the product should use to darken lines and edges. ENWW Control-panel menus 19 - HP LaserJet Pro M1132s | User Guide - Page 34
and date setting for the product. Table 2-8 Service menu Menu item Sub-menu item T.30 trace schedules a report that is used to troubleshoot fax transmission issues. Sets all customized output. The cleaning process removes dust and excess toner from the paper path. When selected, the product - HP LaserJet Pro M1132s | User Guide - Page 35
Table 2-9 Network config. menu Menu item Sub-menu item TCP/IP Config Automatic Manual Link Speed Network Services Automatic (default) 10T Full 10T Half 100TX Full 100TX Half IPv4 IPv6 Show IP address No Yes Restore Defaults Description Select the Automatic option to - HP LaserJet Pro M1132s | User Guide - Page 36
22 Chapter 2 Control panel menus (M1210 Series only) ENWW - HP LaserJet Pro M1132s | User Guide - Page 37
3 Software for Windows ● Supported operating systems for Windows ● Printer driver ● Priority for print settings ● Change printer-driver settings for Windows ● Remove software for Windows ● Supported utilities for Windows ENWW 23 - HP LaserJet Pro M1132s | User Guide - Page 38
Windows The product supports the following Windows operating systems: Full software installation ● Windows XP ● Windows Vista (32-bit and 64-bit) ● Windows 7 (32-bit and 64-bit) Print and scan drivers only ● Windows 2003 Server ● Windows 2008 Server Printer driver Printer drivers provide access - HP LaserJet Pro M1132s | User Guide - Page 39
Vista: Click Start, click Control Panel, and then in the category for Hardware and Sound click Printer. 2. Right-click the driver icon, and then select Properties. 3. Click the Device Settings tab. Remove software for Windows Windows XP 1. Click Start, Control Panel, and then Add or Remove Programs - HP LaserJet Pro M1132s | User Guide - Page 40
Windows Vista 1. Click Start, Control Panel, and then Programs and Features. 2. Find and select the product from the list. 3. Select the Uninstall/Change option. 26 Chapter 3 Software for Windows ENWW - HP LaserJet Pro M1132s | User Guide - Page 41
to the HP Embedded Web Server, type the IP address for the product in the address line of the browser. Other Windows components and utilities ● Software installer - automates the printing system installation ● Online Web registration ● HP LaserJet Scan ● PC Fax Send ENWW Supported utilities for - HP LaserJet Pro M1132s | User Guide - Page 42
28 Chapter 3 Software for Windows ENWW - HP LaserJet Pro M1132s | User Guide - Page 43
4 Use the product with Mac ● Software for Mac ● Print with Mac ● Fax with Mac (M1210 Series only) ● Scan with Mac ENWW 29 - HP LaserJet Pro M1132s | User Guide - Page 44
driver, provides full printing functionality and access to specific HP printer features. Remove software for Mac Use the uninstall utility to remove the software. 1. Browse to the following folder on the hard drive: Applications/HP LaserJet Professional M1130 MFP Series/ (M1130 Series) Applications - HP LaserJet Pro M1132s | User Guide - Page 45
Change printer-driver settings for Mac Change the settings for all print jobs until the software program is closed 1. On the File menu, click the Print button. 2. Change the settings that you want on the various menus. Change the default settings - HP LaserJet Pro M1132s | User Guide - Page 46
In the Presets menu, select the printing preset. NOTE: To use printer-driver default settings, select the standard option. Resize documents or print on a custom paper size with Mac Mac OS X 10.4, 10.5, and 10.6 Mac OS X 10.5 and 10.6 Use one of these methods. 1. On the File menu, click the Page - HP LaserJet Pro M1132s | User Guide - Page 47
print a blank cover page, select the standard option from the Cover Page Type menu. Print multiple pages on one sheet of paper with Mac 1. On the File menu, click the Print option. 2. Select the driver. 3. Open the Layout menu. 4. From the Pages per Sheet menu, select the number of pages that you - HP LaserJet Pro M1132s | User Guide - Page 48
manually 1. Load paper face-up in the input tray. 2. On the File menu, click Print. 3. Mac OS X v10.4: In the Layout drop-down list, select the Long-edged binding item or the Short-edged binding item. -orMac OS X v10.5 and v10.6: Click the Two-sided check box. 4. Click Print. Follow the instructions - HP LaserJet Pro M1132s | User Guide - Page 49
5. Retrieve the printed stack from the output bin, and, maintaining the paper orientation, place it with the printed-side facing down in the input tray. 6. At the computer, click the Continue button to print the second side of the job. ENWW Print with Mac 35 - HP LaserJet Pro M1132s | User Guide - Page 50
Fax with Mac (M1210 Series only) 1. In the software program, on the File menu, select Print. 2. Click PDF, and then select Fax PDF. 3. Enter a fax number in the To field. 4. To include a fax cover page, select Use Cover Page, and then enter the cover page subject and message ( - HP LaserJet Pro M1132s | User Guide - Page 51
HP Director software to scan images to a Mac computer. Use page-by-page scanning 1. Load the original that is to be scanned face-down in the document feeder. 2. Click the HP Director icon in the dock. 3. Click the HP Director, and then click Scan to open the HP dialog box. 4. Click Scan. 5. To scan - HP LaserJet Pro M1132s | User Guide - Page 52
38 Chapter 4 Use the product with Mac ENWW - HP LaserJet Pro M1132s | User Guide - Page 53
5 Connect the product ● Supported network operating systems ● Connect with USB ● Connect to a network (M1210 Series only) ENWW 39 - HP LaserJet Pro M1132s | User Guide - Page 54
● Windows Server 2003 (Service Pack 1) ● Windows Server 2008 (32-bit and 64-bit) ● Mac OS X v10.4, v10.5, and v10.6 Printer sharing disclaimer HP does not support peer-to-peer networking, as the feature is a function of Microsoft operating systems and not of the HP printer drivers. Go to Microsoft - HP LaserJet Pro M1132s | User Guide - Page 55
file. 3. Follow the onscreen instructions for installing the software. When you use the CD to install the software, you can select the following HP Smart Install NOTE: This installation type is supported for Windows only. The HP Smart Install allows you to install the product driver and software by - HP LaserJet Pro M1132s | User Guide - Page 56
where you want to install the product. 3. Type the IP address for the product in the address line of the browser. 4. Click the HP Smart Install tab. 5. Click the Download button. 6. Follow the onscreen instructions to complete the product installation. 42 Chapter 5 Connect the product ENWW - HP LaserJet Pro M1132s | User Guide - Page 57
defaults) installation type. 1. Insert the software installation CD into the computer CD drive. on-screen instructions for setting up the product and installing the software. NOTE: Make manually, or it can be configured automatically using DHCP, BootP, or AutoIP. To change the IP address manually, - HP LaserJet Pro M1132s | User Guide - Page 58
Link speeds and duplex settings NOTE: In this section duplex refers to bi-directional communication, not two-sided printing. Use the Networking tab in the embedded Web server to set the link speed if necessary. Incorrect changes to the link speed setting might prevent the product from communicating - HP LaserJet Pro M1132s | User Guide - Page 59
6 Paper and print media ● Understand paper use ● Change the printer driver to match the paper type and size ● Supported paper sizes ● Supported paper types ● Load paper trays ● Configure trays ENWW 45 - HP LaserJet Pro M1132s | User Guide - Page 60
paper or print media, be sure to set the type and size in the printer driver to obtain the best results. CAUTION: HP LaserJet products use fusers to bond dry toner particles to the paper in very precise dots. HP laser paper is designed to withstand this extreme heat. Using inkjet paper could damage - HP LaserJet Pro M1132s | User Guide - Page 61
paper that is ● Do not use paper that is heavier approved for use in laser printers than the recommended media and meets the weight specifications specification for this product unless for this product. it is HP paper that has been approved for use in this product. ● Use only glossy or - HP LaserJet Pro M1132s | User Guide - Page 62
Change the printer driver to match the paper type and size Change the paper size and type (Windows) 1. On the File menu in the software program, click Print. 2. Select the product, and then click the Properties or Preferences button. 3. Click the Paper/Quality tab. 4. Select a size from the Paper - HP LaserJet Pro M1132s | User Guide - Page 63
it adapts to various media. NOTE: To obtain best print results, select the appropriate paper size and type in your print driver before printing. Table 6-1 Supported paper and print media sizes Size Dimensions Letter 216 x 279 mm (8.5 x 11 in) Input tray Document feeder Legal 216 x 356 mm - HP LaserJet Pro M1132s | User Guide - Page 64
paper types For a complete list of specific HP-brand paper that this product supports, go to www.hp.com/support/ ljm1130series or www.hp.com/support/ljm1210series. Input tray Document feeder The input tray supports the following paper types: ● Plain ● Light (60-74 g/m2) ● Mid-Weight (96-110 - HP LaserJet Pro M1132s | User Guide - Page 65
stack of new media. Do not fan the media. This reduces jams by preventing multiple sheets of media from feeding through the product at one time. 1. Load the paper face-up, top forward in the input tray. 2. Adjust the guides until they are snug against the paper. ENWW Load paper trays 51 - HP LaserJet Pro M1132s | User Guide - Page 66
the short media extender tool from the storage slot on the left side of the media input area. 2. Attach the tool to the front media guide. 52 Chapter 6 Paper and print media ENWW - HP LaserJet Pro M1132s | User Guide - Page 67
they are snug against the paper. 4. Push the paper into the product until it stops, and then slide the front media guide so the tool supports the paper. 5. When finished printing with short media, remove the short media extender tool, and then place it back in the storage slot. ENWW Load - HP LaserJet Pro M1132s | User Guide - Page 68
(M1210 Series only) NOTE: When you add new media, make sure that you remove all of the media from the input tray and straighten the stack of new media. Do not fan the media. This reduces jams by preventing multiple sheets of media from feeding through the product at one time. CAUTION - HP LaserJet Pro M1132s | User Guide - Page 69
Tray and bin capacity Tray or bin Input tray Paper type Paper Output bin Envelopes Transparencies Paper Envelopes Transparencies Document feeder (M1210 Series Paper only) Specifications Quantity Range: 60 g/m2 (16 lb) bond to 163 g/ m2 (43 lb) bond 150 sheets of 60 g/m2 (16 lb) bond 60 g/ - HP LaserJet Pro M1132s | User Guide - Page 70
Change the default paper-size setting (M1130 Series) 1. Use the printer driver to change the default settings. Follow click Control Panel, and then in the category for Hardware and Sound click Printer. b. Right-click the driver icon, and then select Properties. c. Click the Device Settings tab. Mac - HP LaserJet Pro M1132s | User Guide - Page 71
to select a size, and then press the OK button. Change the default paper-type setting (M1130 Series) You cannot set a default paper type for this model. Change the default paper-type setting (M1210 Series) 1. Press the Setup button. 2. Use the arrow buttons to select the System setup menu, and then - HP LaserJet Pro M1132s | User Guide - Page 72
58 Chapter 6 Paper and print media ENWW - HP LaserJet Pro M1132s | User Guide - Page 73
7 Print tasks ● Cancel a print job ● Print with Windows ENWW 59 - HP LaserJet Pro M1132s | User Guide - Page 74
product is currently processing. If more than one process is running, pressing the Cancel print job from a software program or a print queue. ● Software program: Typically, a dialog Server 2008: Click Start, click Settings, and then click Printers and Faxes. Double-click the product icon to open the - HP LaserJet Pro M1132s | User Guide - Page 75
Print with Windows Open the printer driver with Windows 1. On the File menu in the software program, click Print. 2. Select the product, and then click the Properties or Preferences button. Get help for any printing option with Windows 1. Click the Help - HP LaserJet Pro M1132s | User Guide - Page 76
multiple copies, click the Collate check box to collate the copies. Print colored text as black with Windows 1. On the File menu in the software program, click Print. 2. Select the product, and then click the Properties or Preferences button. 3. Click the Advanced tab. 4. Click the Print All Text as - HP LaserJet Pro M1132s | User Guide - Page 77
reuse with Windows Use a printing quick set 1. On the File menu in the software program, click Print. 2. Select the product, and then click the Properties or Preferences button. 3. In the Print Task Quick Sets drop-down list , select one of the quick sets, and then click the OK button to print the - HP LaserJet Pro M1132s | User Guide - Page 78
Create a custom printing quick set 1. On the File menu in the software program, click Print. 2. Select the product, and then click the Properties or Preferences button. 64 Chapter 7 Print tasks ENWW - HP LaserJet Pro M1132s | User Guide - Page 79
Click the Paper/Quality tab. 4. Select a size from the Size is drop-down list. Select a custom page size 1. On the File menu in the software program, click Print. 2. Select the product, and then click the Properties or Preferences button. 3. Click the Paper/Quality tab. ENWW Print with Windows 65 - HP LaserJet Pro M1132s | User Guide - Page 80
the OK button. Select a paper type 1. On the File menu in the software program, click Print. 2. Select the product, and then click the Properties or area, select an option from the drop-down list. See the printer-driver online Help for information about each of the available options. NOTE: - HP LaserJet Pro M1132s | User Guide - Page 81
2. Select the product, and then click the Properties or Preferences button. 3. Click the Paper/Quality tab. 4. From the Type is drop-down list, select the type of paper you are using, and click the OK button. ENWW Print with Windows 67 - HP LaserJet Pro M1132s | User Guide - Page 82
Print on special paper, labels, or transparencies with Windows 1. On the File menu in the software program, click Print. 2. Select the product, and then click the Properties or Preferences button. 68 Chapter 7 Print tasks ENWW - HP LaserJet Pro M1132s | User Guide - Page 83
3. Click the Paper/Quality tab. 4. From the Type is drop-down list, select the type of paper you are using, and click the OK button. Print the first or last page on different paper with Windows 1. On the File menu in the software program, click Print. ENWW Print with Windows 69 - HP LaserJet Pro M1132s | User Guide - Page 84
2. Select the product, and then click the Properties or Preferences button. 3. Click the Paper/Quality tab. 4. Click the Use Different Paper/Covers check box, and then select the necessary settings for the front cover, other pages, and back cover. 70 Chapter 7 Print tasks ENWW - HP LaserJet Pro M1132s | User Guide - Page 85
Scale a document to fit page size 1. On the File menu in the software program, click Print. 2. Select the product, and then click the Properties or Preferences button. ENWW Print with Windows 71 - HP LaserJet Pro M1132s | User Guide - Page 86
On option, and then select a size from the drop-down list. Add a watermark to a document with Windows 1. On the File menu in the software program, click Print. 2. Select the product, and then click the Properties or Preferences button. 3. Click the Effects tab. 4. Select a watermark from the - HP LaserJet Pro M1132s | User Guide - Page 87
Print on both sides (duplex) with Windows Manually print on both sides (duplex) with Windows 1. Load paper face-up in the input tray. 2. On the File menu in the software program, click Print. 3. Select the product, and then click the Properties or Preferences button. ENWW Print with Windows 73 - HP LaserJet Pro M1132s | User Guide - Page 88
4. Click the Finishing tab. 5. Select the Print on both sides (manually) check box. Click the OK button to print the first side of the job. 6. Retrieve the printed stack from the output bin, and, maintaining the - HP LaserJet Pro M1132s | User Guide - Page 89
Create a booklet with Windows 1. On the File menu in the software program, click Print. 2. Select the product, and then click the Properties or Preferences button. 3. Click the Finishing tab. ENWW Print with Windows 75 - HP LaserJet Pro M1132s | User Guide - Page 90
on both sides (manually) check box. 5. In the Booklet Printing drop-down list, select a binding option. The Pages per sheet option automatically changes to 2 pages per sheet. Use HP ePrint HP ePrint is a suite of Web-based printing services that enable a supported HP product to print documents - HP LaserJet Pro M1132s | User Guide - Page 91
EWS appears. c. Click the HP Web Services tab. If your network does not use a proxy server to access the Internet, proceed to the next step. If your network uses a proxy server to access the Internet, follow these instructions before proceeding to the next step: i. Select the Proxy Settings tab. ii - HP LaserJet Pro M1132s | User Guide - Page 92
printer button to add it. To add the product, you need the product code, which is the segment of the product e-mail address that is before the @ symbol. NOTE: This code is valid for only 24 hours from the time you enable HP Web Services. If it expires, follow the instructions to enable HP Web - HP LaserJet Pro M1132s | User Guide - Page 93
Print. NOTE: If only one product that supports HP Direct Print is connected to the wireless network, the document prints. If more than one product that supports HP Direct Print is connected, a sheet with Windows 1. On the File menu in the software program, click Print. ENWW Print with Windows 79 - HP LaserJet Pro M1132s | User Guide - Page 94
2. Select the product, and then click the Properties or Preferences button. 3. Click the Finishing tab. 80 Chapter 7 Print tasks ENWW - HP LaserJet Pro M1132s | User Guide - Page 95
4. Select the number of pages per sheet from the Pages per sheet drop-down list. 5. Select the correct Print page borders, Page order, and Orientation options. Select page orientation with Windows 1. On the File menu in the software program, click Print. ENWW Print with Windows 81 - HP LaserJet Pro M1132s | User Guide - Page 96
2. Select the product, and then click the Properties or Preferences button. 3. Click the Finishing tab. 4. In the Orientation area, select the Portrait or Landscape option. To print the page image upside down, select the Rotate by 180 degrees option. 82 Chapter 7 Print tasks ENWW - HP LaserJet Pro M1132s | User Guide - Page 97
8 Copy ● Use copy functions ● Copy settings ● Copy on both sides (duplex) ENWW 83 - HP LaserJet Pro M1132s | User Guide - Page 98
functions One-touch copy 1. Load the document onto the scanner glass or into the document feeder (M1210 Series). 2. Press the Start Copy button to start copying. 3. Repeat the process for each copy. Multiple copies Create multiple copies (M1130 Series) 1. Load the document onto the scanner glass - HP LaserJet Pro M1132s | User Guide - Page 99
start copying. Create multiple copies (M1210 Series) 1. Load the document onto the scanner glass or into the document feeder. Series only) Use the ID copy feature to copy both sides of identification cards, or other small-size documents, onto the same side of one sheet of paper. The product scans - HP LaserJet Pro M1132s | User Guide - Page 100
scanned all the pages. 5. Press the Start Copy button to print the pages. Cancel a copy job Cancel a copy job (M1130 Series) ▲ Press the Cancel button on the product control panel. NOTE: If more than one copies (M1130 Series) 1. Load the document onto the scanner glass. 86 Chapter 8 Copy ENWW - HP LaserJet Pro M1132s | User Guide - Page 101
copy size, or press the down arrow to decrease the copy size. 4. Press the Start Copy copying. button to start Reduce or enlarge copies (M1210 Series) 1. Load the document onto the scanner glass or into the document feeder. ENWW Use copy functions 87 - HP LaserJet Pro M1132s | User Guide - Page 102
2. Press the Copy Settings button one time to open the Reduce/Enlarge menu. 3. Use the arrow buttons to select the correct reduction or enlargement option, and then press the OK button. 4. Press the Start Copy copying. button to start 88 Chapter 8 Copy ENWW - HP LaserJet Pro M1132s | User Guide - Page 103
for documents that contain mostly text. This is the default setting for the M1210 Series models. ● Draft: Use this setting when you are not concerned about the quality of the copy. This setting uses less toner. ● Mixed: Use this setting for documents that contain a mixture of text and graphics. This - HP LaserJet Pro M1132s | User Guide - Page 104
Change the copy quality setting (M1130 Series) NOTE: For this model, you cannot change the copy-quality setting for individual copy jobs. Use this procedure to change the default copy-quality setting for all copy jobs. 1. Use the printer driver to change the default settings. Follow the appropriate - HP LaserJet Pro M1132s | User Guide - Page 105
copy quality setting (M1210 Series) 1. Press the Copy Settings button two times to open the Copy Quality menu. 2. Use the arrow buttons to select a copy-quality option, and press the OK button. NOTE: The setting returns to the default value after two minutes. Check the scanner glass for dirt and - HP LaserJet Pro M1132s | User Guide - Page 106
3. Clean the scanner glass and the white plastic backing with a soft cloth or sponge that the product. Adjust the lightness or darkness for copies Adjust the lightness or darkness for copies (M1130 Series) 1. Press the Setup button repeatedly until the Lighter/Darker light is on. 2. Use the arrow - HP LaserJet Pro M1132s | User Guide - Page 107
Adjust the lightness or darkness for copies (M1210 Series) 1. Press the Lighter/Darker button. 2. Use the arrow buttons to increase or decrease the Lighter/Darker setting. NOTE: The setting returns to the default value after two minutes. ENWW Copy settings 93 - HP LaserJet Pro M1132s | User Guide - Page 108
(duplex) Copy a two-sided original to a one-sided document 1. Load the first page of the document onto the scanner glass or into the document feeder (M1210 Series). 2. Press the Start Copy button. 3. Flip the original, and then reload it onto the scanner glass or into the document feeder. 4. Press - HP LaserJet Pro M1132s | User Guide - Page 109
reload it onto the scanner glass or into the document feeder. 4. Remove the copied page from the output bin and place it face down into the input tray. 5. Press the Start Copy button. 6. Remove the copied page from the output bin, and then set it aside for manual collating. 7. Repeat steps 1 through - HP LaserJet Pro M1132s | User Guide - Page 110
96 Chapter 8 Copy ENWW - HP LaserJet Pro M1132s | User Guide - Page 111
9 Scan ● Use scan functions ● Scan settings ENWW 97 - HP LaserJet Pro M1132s | User Guide - Page 112
program from the software CD-ROM. Text-recognition software is also known as optical character recognition (OCR) software. Scan by using HP LaserJet Scan (Windows) 1. In the HP program group, select Scan to to start HP LaserJet Scan. 2. Select a scanning destination. 3. Click Scan. NOTE: OK should - HP LaserJet Pro M1132s | User Guide - Page 113
program WIA is another way to scan an image directly into a software program, such as Microsoft Word. WIA uses Microsoft software to scan, instead of HP LaserJet Scan software. Generally, a software program is WIA-compliant if it has a command such as Picture/From Scanner or Camera in the Insert or - HP LaserJet Pro M1132s | User Guide - Page 114
that shipped with the product. To use the Readiris program, install it from the appropriate software CD-ROM, and then follow the instructions in the online Help. Cancel a scan To cancel a scan job, use one of the following procedures. ● On the product control panel, press the Cancel button. ● Click - HP LaserJet Pro M1132s | User Guide - Page 115
results in the file being saved as a .PDF file. ● Scanning a photo to e-mail results in the file being saved as a .JPEG file. NOTE: Different file types can be selected when using the scan software program. Scanner resolution and color If you are printing a scanned image, and the quality is not what - HP LaserJet Pro M1132s | User Guide - Page 116
Grayscale for graphics and photos ● Color, if the image is in color Color You can set the color values to the following settings when scanning. Setting Color Black and White Grayscale Recommended use Use this setting for high-quality color photos or documents in which the color is important. Use - HP LaserJet Pro M1132s | User Guide - Page 117
Scan quality Over time, specks of debris might collect on the scanner glass and white plastic backing, which can affect performance. Use the following procedure to clean the scanner glass and white plastic backing. 1. Use the power switch to turn off the product, and then unplug the power cord from - HP LaserJet Pro M1132s | User Guide - Page 118
104 Chapter 9 Scan ENWW - HP LaserJet Pro M1132s | User Guide - Page 119
10 Fax (M1210 Series only) ● Fax features ● Set up fax ● Use the phone book ● Set fax settings ● Use fax ● Solve fax problems ● Regulatory information and warranties ENWW 105 - HP LaserJet Pro M1132s | User Guide - Page 120
required through local telecommunications company) ● Fax confirmation report ● Junk fax blocking ● Eight cover page templates available NOTE: Not all features are listed. The product software might need to be installed for some features to be available. 106 Chapter 10 Fax (M1210 Series only) ENWW - HP LaserJet Pro M1132s | User Guide - Page 121
is an analog device. HP recommends using the product on another location. ● A downstream phone is one that is plugged into the product or a you do not want to connect a specific device, skip the step that explains it telephone line. NOTE: Voicemail is not supported with this product. 1. Unplug the - HP LaserJet Pro M1132s | User Guide - Page 122
3. Remove the plastic insert from the "telephone" port (the port that is marked with the telephone icon). 108 Chapter 10 Fax (M1210 Series only) ENWW - HP LaserJet Pro M1132s | User Guide - Page 123
4. To connect an internal or external modem on a computer, plug one end of a telephone cord into the product "telephone" port . Plug the other end of the telephone cord into the modem "line" port. NOTE: Some modems - HP LaserJet Pro M1132s | User Guide - Page 124
answering machine ● Set the product rings-to-answer setting for at least one ring more than the number of rings for which the answering machine dialing or if you have a service from your telephone company that also uses the 1-2-3 sequence. The telephone company service does not work if it conflicts - HP LaserJet Pro M1132s | User Guide - Page 125
then press the OK button. 6. Use the keypad to enter the current time. 7. Complete one of the following: ● For the 12-hour clock, use the arrow buttons to move past set from the control panel, from HP Toolbox, or from HP Director. At the initial set-up process, the HP Fax Setup Wizard can be used to - HP LaserJet Pro M1132s | User Guide - Page 126
or 24-hour clock, and then press the OK button. 5. Use the keypad to enter the current time. 6. Complete one of the following: ● For the 12-hour clock, use the arrow buttons to move past the fourth character. Select 1 25 characters for the company name. 112 Chapter 10 Fax (M1210 Series only) ENWW - HP LaserJet Pro M1132s | User Guide - Page 127
installed the software, you can complete it at any time by using the HP Fax Setup Wizard. Set fax time, date, and header 1. Click Start, and then click Programs. 2. Click HP, click the name of the product, and then click HP Fax Setup Wizard. 3. Follow the onscreen instructions in the HP Fax Setup - HP LaserJet Pro M1132s | User Guide - Page 128
Microsoft Outlook contacts into the fax phone book 1. Open HP Toolbox. 2. Click Fax, and then click Fax Phone HP Toolbox can import contact information from other software program phone books. The following table shows which programs are supported for HP Toolbox. 114 Chapter 10 Fax (M1210 Series - HP LaserJet Pro M1132s | User Guide - Page 129
the name in the home entry. If a duplicate entry occurs (one from Contacts and one from the PAB with the same name and fax number), a single Goldmine version 4.0 is supported. HP Toolbox imports the file last used by Goldmine. Act! versions 4.0 and 2000 are supported. HP Toolbox imports the database - HP LaserJet Pro M1132s | User Guide - Page 130
of every fax number you enter at the control panel or from the software. The maximum number of characters for a dial prefix is 50. The is activated, you can dial a fax number without the dial prefix by using manual dial. 1. On the control panel, press the Setup button. 2. Use the Series only) ENWW - HP LaserJet Pro M1132s | User Guide - Page 131
The factory-set default for detect dial tone is On for France and Hungary, and Off for all other countries/regions. 1. On the control panel, press the Setup button. 2. Use the arrow buttons to select the Fax setup menu, and then press the OK button. 3. Use the arrow buttons to select the Fax Send - HP LaserJet Pro M1132s | User Guide - Page 132
slider to the right to make the fax darker than the original. 6. Press the OK button to save the selection. 118 Chapter 10 Fax (M1210 Series only) ENWW - HP LaserJet Pro M1132s | User Guide - Page 133
Use this procedure to change the default resolution for all fax jobs to one of the following settings: ● Standard: This setting provides the lowest quality personal fax cover-page templates are available in the PC Fax Send software program. NOTE: Cover-sheet templates cannot be altered. While fields - HP LaserJet Pro M1132s | User Guide - Page 134
a template, and then select Pages in Document Tray. 7. Do one of the following: ● Click Send Now to send the fax without , set the product answer mode to Automatic, TAM, Fax/Tel, or Manual. The factory-set default is Automatic. ● Automatic: The product answers incoming Fax (M1210 Series only) ENWW - HP LaserJet Pro M1132s | User Guide - Page 135
alert you to answer the incoming voice call. ● Manual: The product never answers calls. You must start the If you do not want to receive faxes from specific people or businesses, you can block as many can unblock blocked fax numbers individually or all at one time. NOTE: The sender of a blocked fax - HP LaserJet Pro M1132s | User Guide - Page 136
line (receiving only fax calls) One line with two separate numbers and a ring-pattern service Shared line (receiving both fax and support unique ring patterns. Contact the telephone company to determine if this service is available in your country/region. NOTE: If you do not have ring-pattern service - HP LaserJet Pro M1132s | User Guide - Page 137
then press the OK button. 6. After product installation is complete, ask someone to send a fax to you in order to verify that the ring-pattern service is working correctly. Use autoreduction for incoming faxes If the fit-to-page option is turned on, the product automatically reduces long faxes up to - HP LaserJet Pro M1132s | User Guide - Page 138
select the Alarm volume menu, the Phoneline volume menu, or the Ring volume menu, and then press the OK button. 124 Chapter 10 Fax (M1210 Series only) ENWW - HP LaserJet Pro M1132s | User Guide - Page 139
5. Use the arrow buttons to select the Off, Soft, Medium, or Loud setting. 6. Press the OK button to save the selection. Set stamp-received faxes The product prints the sender identification information at the top of each received fax. You can also choose to stamp the incoming fax with your own - HP LaserJet Pro M1132s | User Guide - Page 140
Polling receive option, and then press the OK button. The product dials the other fax machine and requests the fax. 126 Chapter 10 Fax (M1210 Series only) ENWW - HP LaserJet Pro M1132s | User Guide - Page 141
Use fax Fax software Supported fax programs The PC fax program that came with the already connected to the computer; it will not function through the product modem. Cancel a fax Use these instructions to cancel a single fax that is currently dialing or a fax that is being transmitted or received. - HP LaserJet Pro M1132s | User Guide - Page 142
the OK button to confirm the deletion. Use fax on a DSL, PBX, or ISDN system HP products are designed specifically for use with traditional analog phone services. They are not designed to work on DSL, PBX, ISDN lines, or VoIP services, but they might work with the proper setup and equipment. NOTE - HP LaserJet Pro M1132s | User Guide - Page 143
the provider explicitly states that it supports fax over IP services. If the product experiences problems getting a fax to work on without power applied. Send a fax Fax from the flatbed scanner 1. Place the document face-down on the scanner glass. 2. Press the Setup button. 3. Select the Phone - HP LaserJet Pro M1132s | User Guide - Page 144
originals, or fragile originals into the document feeder. 2. Adjust the guides until they are snug against the paper. 3. Press the Setup button press the Send Fax button. The product starts the fax job. Manual dial faxing Usually, the product dials after you press the Send Fax Series only) ENWW - HP LaserJet Pro M1132s | User Guide - Page 145
before continuing to dial. Send a fax to a group manually (ad hoc faxing) Use the following instructions to send a fax to a group of recipients: 1. Redial button. 3. Press the Send Fax button. 4. If you have more pages to scan, press 1 to select the Yes option, and then repeat step 3 for each page - HP LaserJet Pro M1132s | User Guide - Page 146
a fax varies according to your specifications. The most typical steps follow. 1. Click Start, click Programs (or All Programs in Windows XP), and then click HewlettPackard. 2. Click the product name, and then click Send fax. The fax software appears. 3. Enter the fax number of one or more recipients - HP LaserJet Pro M1132s | User Guide - Page 147
driver from the printer driver drop-down list. The fax software appears. 4. Complete one of the following procedures: ● Windows a. Enter the fax number of one Send Now. ● Macintosh a. Select Fax PDF from the PDF pop-up menu. b. Enter the fax number of one or more recipients. c. Select the product - HP LaserJet Pro M1132s | User Guide - Page 148
fax to a person whose device is in the manual receive mode, you can precede the fax with a telephone keypad. 3. When the recipient answers, instruct the person to start the fax machine. 4. time to one or more people. When this procedure is completed, the product scans the document Series only) ENWW - HP LaserJet Pro M1132s | User Guide - Page 149
NOTE: This feature does not support undefined (ad hoc) groups. 9. Press the OK button or the Send Fax button. The product scans the document into memory and dial manually to allow for pauses and dialing codes. Send faxes internationally To send a fax to an international destination, dial manually - HP LaserJet Pro M1132s | User Guide - Page 150
option, and then press the OK button. Reprint a fax If you want to reprint a fax because the print cartridge was empty or if the fax was printed on the wrong type of media, you can try to reprint it. to Off, misprinted or faded faxes cannot be reprinted. 136 Chapter 10 Fax (M1210 Series only) ENWW - HP LaserJet Pro M1132s | User Guide - Page 151
the telephone, you can start the receiving process in one of two ways: ● If you are close to supported for Macintosh. Receiving faxes to a computer is available only if a full software installation on the receive-to-PC setting in the software. 1. Open HP Toolbox. 2. Select the product. 3. Click - HP LaserJet Pro M1132s | User Guide - Page 152
problems Fax troubleshooting checklist Tips for fax troubleshooting from the Reports menu. b. Go to www.hp.com/support/ljm1210series, and select the operating system that you service, check the installation and features. The VoIP service might not support fax over IP. If fax over IP is supported, - HP LaserJet Pro M1132s | User Guide - Page 153
Try a different phone cord. If the error persists, contact HP. See www.hp.com/support/ljm1210series or the support flyer that came in the product box. Fax memory is error persists, contact HP. See www.hp.com/support/ljm1210series or the support flyer that came in the product box. ENWW Solve fax - HP LaserJet Pro M1132s | User Guide - Page 154
sending the fax again. Try a different phone cord. If the error persists, contact HP. See www.hp.com/support/ljm1210series or the support flyer that came in the product box. During the fax transmission, the product ran out clear the faxes from memory. 140 Chapter 10 Fax (M1210 Series only) ENWW - HP LaserJet Pro M1132s | User Guide - Page 155
fax. Turn off error-correction mode. Ask the sender to resend the fax. Connect the product to a different phone line. If the error persists, contact HP. See www.hp.com/support/ljm1210series or the support flyer that came in the product box. ENWW Solve fax - HP LaserJet Pro M1132s | User Guide - Page 156
of Fine. If the error persists, contact HP. See www.hp.com/support/ljm1210series or the support flyer that came in the product box. Invalid error persists, contact HP. See www.hp.com/support/ljm1210series or the support flyer that came in the product box. The product did not scan any pages, or - HP LaserJet Pro M1132s | User Guide - Page 157
wall telephone jack is plugged into the line port. Plug the product phone cord into a jack for another phone line. If the error persists, contact HP. See www.hp.com/support/ljm1210series or the support flyer that came in the product box. ENWW Solve fax - HP LaserJet Pro M1132s | User Guide - Page 158
a different phone cord. If the error persists, contact HP. See www.hp.com/support/ljm1210series or the support flyer that came in the product box. The product If the error persists, contact HP. See www.hp.com/support/ljm1210series or the support flyer that came in the product box. 144 Chapter 10 - HP LaserJet Pro M1132s | User Guide - Page 159
Fax logs and reports Use the following instructions to print fax logs and reports: Print all fax reports Use this procedure to print all of the following reports at one time: ● Fax Activity log ● Phone Book report ● Config Reports menu, and then press the OK button. ENWW Solve fax problems 145 - HP LaserJet Pro M1132s | User Guide - Page 160
option for when you want the fax error reports to be printed. 6. Press the OK button to save the selection. 146 Chapter 10 Fax (M1210 Series only) ENWW - HP LaserJet Pro M1132s | User Guide - Page 161
of the fax be resent. The factory-set default for error correction is On. You should turn off error correction only if you are having trouble sending or receiving a fax, and you are willing to accept the errors in the transmission. Turning off the setting might be useful when you are - HP LaserJet Pro M1132s | User Guide - Page 162
the setting only if you are having trouble sending a fax to or receiving a fax setting, and then press the OK button. Problems sending faxes The document stops feeding in the shorter media. If no jam exists and less than one minute has elapsed, wait a moment before pressing the Series only) ENWW - HP LaserJet Pro M1132s | User Guide - Page 163
dial-tone setting. If the error persists, contact the system service provider. A poor telephone connection might exist. Try again later sending to another fax machine. The telephone line might not be working. Do one of the following: ● Turn up the volume on the product and press the problems 149 - HP LaserJet Pro M1132s | User Guide - Page 164
transmitting very slowly. Cause The fax might be very complex, such as one with many graphics. The receiving fax machine might have a slow modem speed the fax is being sent via a digital phone line, contact the service provider. Allow more time to transmit fax jobs internationally. Reprint the - HP LaserJet Pro M1132s | User Guide - Page 165
the fax-receiving process manually. The rings-to-answer setting might not be set correctly. Check the rings-to-answer setting to verify that it is set properly. The answer-ring pattern feature might be turned on, but you do not have the service, or you do have the service and the feature - HP LaserJet Pro M1132s | User Guide - Page 166
might be out of paper and the memory is full. Solution Do one of the following: ● Disable the messaging service. ● Get a telephone line that is dedicated to fax calls. ● Set the product answer mode to Manual. In manual mode, you must start the fax-receive process yourself. ● Leave the product - HP LaserJet Pro M1132s | User Guide - Page 167
Faxes are being received very slowly. Cause The fax might be very complex, such as one with many graphics. The resolution at which the fax was sent or is being received might be the resolution and resend the fax. Allow more time to transmit fax jobs internationally. ENWW Solve fax problems 153 - HP LaserJet Pro M1132s | User Guide - Page 168
Regulatory information and warranties For regulatory and warranty information, see Additional statements for telecom (fax) products on page 258. 154 Chapter 10 Fax (M1210 Series only) ENWW - HP LaserJet Pro M1132s | User Guide - Page 169
11 Manage and maintain the product ● Print information pages ● Use the HP Toolbox software ● Use the HP Embedded Web Server (M1210 Series only) ● Product security features ● Economy settings ● Manage supplies and accessories ● Clean the product ● Product updates ENWW 155 - HP LaserJet Pro M1132s | User Guide - Page 170
problems with the product. NOTE: M1210 Series: If the product language was not correctly set during installation, you can set the language manually so the information pages print in one of the supported the printer driver, and then click the Properties or Preferences button. 2. Click the Services tab - HP LaserJet Pro M1132s | User Guide - Page 171
jobs printed with the print cartridge, and information about ordering a new print cartridge. Demo page Contains examples of text and graphics. How to print the page Both models 1. Open the printer driver, and then click the Properties or Preferences button. 2. Click the Services tab, and then, in - HP LaserJet Pro M1132s | User Guide - Page 172
only) Shows the control-panel menus and available settings. Fax reports (M1210 Series only) How to print the page 1. On the product control panel, press the Setup button. 2. Use the arrow buttons to select the Reports menu, and - HP LaserJet Pro M1132s | User Guide - Page 173
troubleshooting information. ● View online documentation. View HP Toolbox software Open HP Toolbox in one of these ways: M1130 Series M1210 Series 1. Open the printer driver click HP, click HP LaserJet Professional M1130/M1210 MFP Series, and then click HP Toolbox. The HP Toolbox software contains - HP LaserJet Pro M1132s | User Guide - Page 174
After you correct a product problem, click Refresh status to update the product status. Fax (M1210 Series only) Use the HP Toolbox Fax tab to perform fax arrives. If the fax machine is connected to multiple computers, only one computer can be designated to receive faxes. ● Forward the fax to another - HP LaserJet Pro M1132s | User Guide - Page 175
in Lotus Notes, Outlook, or Outlook Express, click Import Phone Book. Select the appropriate software program, navigate to the appropriate file, and then click OK. You can also select individual NOTE: You must click Apply before the changes take effect. ENWW Use the HP Toolbox software 161 - HP LaserJet Pro M1132s | User Guide - Page 176
You must click Apply before the changes take effect. Fax receive log The HP Toolbox Fax receive log provides a list of all recently received faxes and When you receive a fax on a computer that is connected to the all-in-one, the fax contains a View link. Clicking this link opens a new page that - HP LaserJet Pro M1132s | User Guide - Page 177
order replacement supplies. Support. Connects to the support site for the product where you can search for help with a specific problem. ● Shop for Supplies. Order supplies at the HP Web site. ● Product Registration. Connects to the HP product registration Web site. ENWW Use the HP Toolbox software - HP LaserJet Pro M1132s | User Guide - Page 178
default configuration settings ● View and change network configuration You do not need to install any software on the computer. You only need to use one of these supported Web browsers: ● Internet Explorer 6.0 (and later) ● Firefox 1.0 (and later) ● Mozilla 1.6 (and later) ● Opera 7.0 (and later - HP LaserJet Pro M1132s | User Guide - Page 179
to an IP-based network. HP Smart Install tab NOTE: This tab is supported for Windows only. Use this tab to install the product driver and software on a computer. Click the Download button to start the installation process, and then follow the onscreen instructions to finish the process. Links - HP LaserJet Pro M1132s | User Guide - Page 180
Product security features Lock the formatter 1. The formatter area, on the back of the product, has a slot that you can use to attach a security cable. Locking the formatter prevents someone from removing valuable components from it. 166 Chapter 11 Manage and maintain the product ENWW - HP LaserJet Pro M1132s | User Guide - Page 181
toner and decrease the cost per page. However, using EconoMode can also reduce print quality. HP cartridge, even if there is toner supply remaining in the cartridge. 1. On the File menu in the software delay setting is 15 minutes. 1. Use the printer driver to change the default settings. Follow the - HP LaserJet Pro M1132s | User Guide - Page 182
Windows Vista a. Click Start, click Control Panel, and then in the category for Hardware and Sound click Printer. b. Right-click the driver icon, and then select Properties. c. Click the Device Settings tab. Mac OS X 10.4 a. From the Apple menu , click the System Preferences menu and then click - HP LaserJet Pro M1132s | User Guide - Page 183
turns on the toner light on the control panel. You do not need to replace the supply at this time unless print quality is no longer acceptable. When the supply has reached this condition, the HP Premium Protection warranty for that supply has ended. Manage print cartridges Print-cartridge storage Do - HP LaserJet Pro M1132s | User Guide - Page 184
Replacement instructions Redistribute toner When a small amount of toner remains in print cartridge, faded or light areas might appear on the printed page. You might be able to temporarily improve print quality by redistributing the toner. 1. Lift the scanner assembly, and open the print-cartridge - HP LaserJet Pro M1132s | User Guide - Page 185
from front to back. CAUTION: If toner gets on your clothing, wipe it off with a dry cloth and wash the clothing in cold water. Hot water sets toner into the fabric. 4. Install the print cartridge. 5. Close the print-cartridge door and the scanner assembly. ENWW Manage supplies and accessories 171 - HP LaserJet Pro M1132s | User Guide - Page 186
still light, install a new print cartridge. Replace the print cartridge When a print cartridge approaches the end of useful life, you can continue printing with the current cartridge until redistributing the toner no longer yields acceptable print quality. 1. Lift the scanner assembly, and open the - HP LaserJet Pro M1132s | User Guide - Page 187
shutter or the roller surface. 4. Grasp both sides of the print cartridge and gently rock the print cartridge to distribute the toner evenly inside the cartridge. 5. Bend the tab on the left side of the cartridge until the tab breaks loose, and then pull the tab until all the tape is removed - HP LaserJet Pro M1132s | User Guide - Page 188
6. Install the print cartridge. 7. Close the print-cartridge door and the scanner assembly. CAUTION: If toner gets on your clothing, wipe it off with a dry cloth and wash the clothing in cold water. Hot water sets toner into the fabric. 174 Chapter 11 Manage and maintain the product ENWW - HP LaserJet Pro M1132s | User Guide - Page 189
regularly does not pick up a sheet of paper, you might need to clean or replace the pickup roller. 1. Lift the scanner assembly, and open the print-cartridge door. 2. Remove the print cartridge. CAUTION: To prevent damage to the print cartridge, minimize its exposure to direct light. Cover the print - HP LaserJet Pro M1132s | User Guide - Page 190
3. Find the pickup roller. 4. Release the small, white tabs on each side of the pickup roller, and rotate the pickup roller toward the front. 176 Chapter 11 Manage and maintain the product ENWW - HP LaserJet Pro M1132s | User Guide - Page 191
5. Gently pull the pickup roller up and out. 6. Position the new pickup roller in the slot. The circular and rectangular slots on each side prevents you from installing the roller incorrectly. ENWW Manage supplies and accessories 177 - HP LaserJet Pro M1132s | User Guide - Page 192
7. Rotate the top of the new pickup roller away from you until both sides snap into place. 8. Install the print cartridge. 178 Chapter 11 Manage and maintain the product ENWW - HP LaserJet Pro M1132s | User Guide - Page 193
9. Close the print-cartridge door and the scanner assembly. ENWW Manage supplies and accessories 179 - HP LaserJet Pro M1132s | User Guide - Page 194
multiple sheets of paper at a time, you might need to clean or replace the separation pad. NOTE: Before changing the separation pad, clean the paper and close the input tray. Set the product on its side. CAUTION: The scanner assembly opens when the product is on its side. 3. At the bottom of the - HP LaserJet Pro M1132s | User Guide - Page 195
4. Remove the separation pad. 5. Insert the new separation pad, and screw it into place. 6. Place the product in the upright position, reconnect the power cord, and then turn on the product. ENWW Manage supplies and accessories 181 - HP LaserJet Pro M1132s | User Guide - Page 196
roller before deciding to replace it, follow these instructions: WARNING! Before cleaning the pickup roller, turn the product off, disconnect the power cord from the wall outlet, and then wait for the product to cool. 1. Lift the scanner assembly, and open the print-cartridge door. 2. Remove the - HP LaserJet Pro M1132s | User Guide - Page 197
3. Find the pickup roller. 4. Release the small, white tabs on each side of the pickup roller, and rotate the pickup roller toward the front. ENWW Clean the product 183 - HP LaserJet Pro M1132s | User Guide - Page 198
5. Gently pull the pickup roller up and out. 6. Dab a lint-free cloth in isopropyl alcohol, and scrub the roller. WARNING! Alcohol is flammable. Keep the alcohol and cloth away from an open flame. Before you close the product and plug in the power cord, allow the alcohol to dry completely. NOTE: In - HP LaserJet Pro M1132s | User Guide - Page 199
8. Allow the pickup roller to dry completely before you reinstall it in the product. 9. Reconnect the power cord. ENWW Clean the product 185 - HP LaserJet Pro M1132s | User Guide - Page 200
multiple sheets of paper at a time, you might need to clean or replace the separation pad. WARNING! Before cleaning the separation pad, turn the product and close the input tray. Set the product on its side. CAUTION: The scanner assembly opens when the product is on its side. 3. At the bottom of - HP LaserJet Pro M1132s | User Guide - Page 201
4. Remove the separation pad. 5. Dab a lint-free cloth in isopropyl alcohol, and scrub the separation pad. Use a dry, lint-free cloth to remove the loosened dirt, and wait for the separation pad to dry. WARNING! Alcohol is flammable. Keep the alcohol and cloth away from an open flame. Before you - HP LaserJet Pro M1132s | User Guide - Page 202
6. Insert the cleaned separation pad, and screw it into place. 7. Place the product in the upright position, reconnect the power cord, and then turn on the product. 188 Chapter 11 Manage and maintain the product ENWW - HP LaserJet Pro M1132s | User Guide - Page 203
paper path. This process uses a transparency to remove dust and toner from the paper path. Do not use bond or rough paper. Ready light is on. 2. Load media in the input tray. 3. Use the printer driver to process the cleaning page. Follow the appropriate procedure, depending on the operating system - HP LaserJet Pro M1132s | User Guide - Page 204
the System Preferences menu and then click the Print & Fax icon. b. Click the Printer Setup button. Mac OS X 10.5 and 10.6 a. From the Apple menu , side of the window. c. Click the Options & Supplies button. d. Click the Driver tab. 4. In the Cleaning Page area, click the Start button to process the - HP LaserJet Pro M1132s | User Guide - Page 205
Clean the print-cartridge area You do not need to clean the print-cartridge area often. However, cleaning this area can improve the quality of the printed sheets. 1. Disconnect the power cord from the product. 2. Lift the scanner assembly, and open the print-cartridge door. ENWW Clean the product - HP LaserJet Pro M1132s | User Guide - Page 206
not touch the black-sponge transfer roller inside the product. Doing so can damage the product. CAUTION: To prevent damage, do not expose the print cartridge to light. Cover it with a piece of paper. 4. With a dry, lint-free cloth, wipe any residue from the paper-path area and the print - HP LaserJet Pro M1132s | User Guide - Page 207
5. Install the print cartridge. 6. Close the print-cartridge door and the scanner assembly. ENWW Clean the product 193 - HP LaserJet Pro M1132s | User Guide - Page 208
Reconnect the power cord. 8. Print a few pages to clean any toner residue from the product. Clean the exterior Use a soft, damp, lint-free cloth to wipe dust, smudges, and stains off of the exterior of the device. Clean the scanner glass strip and platen Over time, specks of debris might collect on - HP LaserJet Pro M1132s | User Guide - Page 209
3. Clean the scanner glass and the white plastic backing with a soft cloth or sponge that has been moistened with nonabrasive glass cleaner. CAUTION: Do not use abrasives, acetone, - HP LaserJet Pro M1132s | User Guide - Page 210
Product updates Software and firmware updates and installation instructions for this product are available at www.hp.com/support/ljm1130series or www.hp.com/support/ljm1210series. Click Downloads and drivers, click the operating system, and then select the download for the product. 196 Chapter 11 - HP LaserJet Pro M1132s | User Guide - Page 211
Series only) ● Interpret control-panel light patterns (M1130 Series only) ● Interpret control-panel messages (M1210 Series only) ● Clear jams ● Solve paper-handling problems ● Solve image-quality problems ● Solve performance problems ● Solve connectivity problems ● Solve software problems ENWW - HP LaserJet Pro M1132s | User Guide - Page 212
Make sure that the paper that you are using meets specifications. 5. Make sure that the paper is loaded correctly in the input tray. 6. Make sure that the product software is installed correctly. 7. Verify that you have installed the printer driver for this product, and that you are selecting this - HP LaserJet Pro M1132s | User Guide - Page 213
using. ● Solve print-quality problems. 9. Print a small document from a different program that download time ● The complexity and size of graphics ● The speed of the computer you are using ● The USB or network connection ● The product I/O configuration Restore the factory-set defaults (M1210 Series - HP LaserJet Pro M1132s | User Guide - Page 214
Interpret control-panel light patterns (M1130 Series only) If the product requires attention, an error code appears on the control-panel display. Table 12-1 Status-light processing No action is required. The product is data. receiving or processing a print job. 200 Chapter 12 Solve problems ENWW - HP LaserJet Pro M1132s | User Guide - Page 215
. Install the print cartridge. The toner light is on. The print cartridge has reached the end of its estimated useful life. When the supply has reached this condition, the HP Premium Protection warranty for that supply has ended. You do not need to replace the print cartridge at this time unless - HP LaserJet Pro M1132s | User Guide - Page 216
, and then turn on the product or reconnect the power cord to the product. 3. Wait for the product to initialize. If the error persists, contact HP customer support. 202 Chapter 12 Solve problems ENWW - HP LaserJet Pro M1132s | User Guide - Page 217
problem. If a critical error persists, the product might require service. Control-panel messages Control panel message 50.X Fuser Error Turn off then on 52 Scanner initialize. If the error persists, contact HP. See www.hp.com/support/ljm1210series or the support flyer that came in the product box. - HP LaserJet Pro M1132s | User Guide - Page 218
HP. See www.hp.com/support/ljm1210series or the support flyer that came in the product box. This is a warning message only. Job output might be affected. The cover above the print cartridge contact HP. See www.hp.com/support/ljm1210series or the support - HP LaserJet Pro M1132s | User Guide - Page 219
Manual feed , alternates with Press [OK] for available media Memory is low Press [OK] Misprint Press [OK] No paper pickup Press [OK] Page too complex Press [OK] Printer instructions. Clearing some jams requires you to open the top cover and remove the print cartridge manual the problem - HP LaserJet Pro M1132s | User Guide - Page 220
the media from the input tray and straighten the entire stack. This helps prevent multiple feeds and reduces media jams. ● The media does not meet HP specifications. ● The product might need to be cleaned to remove paper dust and other particles from the paper path. Loose - HP LaserJet Pro M1132s | User Guide - Page 221
Jam locations Jams can occur at the following locations in the product. 1 2 3 4 1 Document feeder (M1210 Series only) 2 Output bin 3 Input tray 4 Internal areas (open the print-cartridge door) NOTE: Jams can occur in more than one location. ENWW Clear jams 207 - HP LaserJet Pro M1132s | User Guide - Page 222
Clear jams from the document feeder (M1210 Series only) 1. Open the document-feeder lid. 2. Carefully remove jammed paper. Gently try to remove the page without tearing it. 3. Close the document feeder lid. 208 Chapter 12 Solve problems ENWW - HP LaserJet Pro M1132s | User Guide - Page 223
objects, such as tweezers or needle-nose pliers, to remove jams. Damage caused by sharp objects will not be covered by the warranty. 1. Lift the scanner assembly, and open the printcartridge door. 2. Remove the print cartridge. ENWW Clear jams 209 - HP LaserJet Pro M1132s | User Guide - Page 224
cartridge door open, and then with both hands, grasp the side of the jammed media that is most visible (this includes the middle), and carefully pull it free from the product. 4. Install the print cartridge. 5. Close the print-cartridge door and the scanner assembly. 210 Chapter 12 Solve problems - HP LaserJet Pro M1132s | User Guide - Page 225
Clear jams from the input tray 1. Lift the scanner assembly, and open the printcartridge door. 2. Remove the print cartridge. 3. Remove the media stack from the input tray. ENWW Clear jams 211 - HP LaserJet Pro M1132s | User Guide - Page 226
4. With both hands, grasp the side of the jammed media that is most visible (this includes the middle), and carefully pull it free from the product. 5. Install the print cartridge. 6. Close the print-cartridge door and the scanner assembly. 212 Chapter 12 Solve problems ENWW - HP LaserJet Pro M1132s | User Guide - Page 227
Clear jams from inside the product 1. Lift the scanner assembly, and open the printcartridge door. 2. Remove the print cartridge. 3. If you can see the jammed paper, carefully grasp the jammed paper, and slowly pull it out of the product. ENWW Clear jams 213 - HP LaserJet Pro M1132s | User Guide - Page 228
cartridge. 5. Close the print-cartridge door and the scanner assembly. Change the jam recovery setting When the Jam Recovery feature is turned on, the product reprints any pages that are damaged during a jam. 1. Use the printer driver click Printers and Faxes. b. Right-click the driver icon, and - HP LaserJet Pro M1132s | User Guide - Page 229
the Device Settings tab. Windows Vista a. Click Start, click Control Panel, and then in the category for Hardware and Sound click Printer. b. Right-click the driver icon, and then select Properties. c. Click the Device Settings tab. Mac OS X 10.4 a. From the Apple menu , click the System Preferences - HP LaserJet Pro M1132s | User Guide - Page 230
Problem Poor print quality or toner adhesion Dropouts, jamming, or curl Excessive curl Jamming, damage to product Problems with feeding Print is skewed (crooked). More than one sheet feeds at one paper that is made for laser printers. The paper varies from . Adjust the media guides to the width and - HP LaserJet Pro M1132s | User Guide - Page 231
. Solution At the computer, follow the onscreen instructions to deactivate manual-feed mode. Or, at the product, open and close the print-cartridge door. Contact HP Customer Care. See www.hp.com/support/ljm1130series or www.hp.com/support/ljm1210series or the support flyer that came in the box. Set - HP LaserJet Pro M1132s | User Guide - Page 232
Problem Print is light or faded. Toner specks appear. Cause Solution The paper might not meet HP specifications. Use paper that meets HP specifications. The print cartridge might be defective or low. If you use a non-HP print cartridge, no messages appear on the product control panel. Replace - HP LaserJet Pro M1132s | User Guide - Page 233
Problem Cause Vertical streaks or bands appear The print cartridge might be defective. on the page. Solution Replace the print cartridge. AaBbCc AaBbCc AaBbCc AaBbCc AaBbCc The amount of background toner The paper might not meet HP specifications. Use a different paper with a lighter basis - HP LaserJet Pro M1132s | User Guide - Page 234
The paper might not meet HP specifications. Use a different paper, such as high-quality paper that is intended for laser printers. If characters are incorrectly formed so that they produce a wavy effect, the laser scanner might need service. Verify that the problem also occurs on the configuration - HP LaserJet Pro M1132s | User Guide - Page 235
The paper might not meet HP specifications. Use a different paper, such as high-quality paper that is intended for laser printers. Air pockets inside envelopes . In your software program, change the tone (darkness) of the field in which the repeated image appears. In your software program, rotate - HP LaserJet Pro M1132s | User Guide - Page 236
paper that meets HP specifications. The print cartridge might be defective or low. Replace the print cartridge. Unwanted lines appear on the copy. AaBbCc AaBbCc AaBbCc AaBbCc AaBbCc The document feeder scanning strip might be dirty. The photosensitive drum inside the print cartridge might have - HP LaserJet Pro M1132s | User Guide - Page 237
the software settings according to how you plan to use the scanned page. ● If your product frequently feeds more than one page at a time, the separation pad might need to be cleaned or replaced. ● Use or make a carrier sheet to protect your originals. Solve scan-quality problems Problem Blank - HP LaserJet Pro M1132s | User Guide - Page 238
service. Contact HP Customer Care. Figure 12-1 Repetitive defects ruler 0 mm 27 mm 29 mm 39 mm 56 mm 75 mm Distance between defects 27 mm 29 mm 39 mm 56 mm 75 mm Product components that cause the defect Print engine Print engine Print engine Fuser Print cartridge 224 Chapter 12 Solve problems - HP LaserJet Pro M1132s | User Guide - Page 239
Panel, and then in the category for Hardware and Sound click Printer. b. Right-click the driver icon, and then select Properties. c. Click the Device Settings tab button. d. Click the Driver tab. 2. Adjust the Print Density slider to change the setting. ENWW Solve image-quality problems 225 - HP LaserJet Pro M1132s | User Guide - Page 240
product uses the paper-type setting to establish many internal settings that affect print quality. Always use the correct paper-type setting in the printer driver. Also make sure that the other settings on the Paper/Quality tab in the printer driver are correct. 226 Chapter 12 Solve problems ENWW - HP LaserJet Pro M1132s | User Guide - Page 241
Solve performance problems Problem Pages print but are totally blank. Pages print very slowly. Pages did not print. Cause The sealing tape might still be in the print cartridges. The document might contain blank pages. The product might be malfunctioning. Heavier paper types can slow the print job - HP LaserJet Pro M1132s | User Guide - Page 242
you installed the product using the HP standard TCP/IP port, select the box labeled Always print to this printer, even if its IP address software programs have caused compatibility problems. Verify that any new software programs are correctly installed and that they use the correct printer driver - HP LaserJet Pro M1132s | User Guide - Page 243
/Contents/Resources/ .lproj, where is the two-letter language code for the language that you are using. ● Mac OS X v10.5 and v10.6: Library/Printers/PPDs/ Contents/Resources Reinstall the software. See the getting started guide for instructions. ENWW Solve software problems 229 - HP LaserJet Pro M1132s | User Guide - Page 244
that you are using. ● Mac OS X v10.5 and v10.6: Library/Printers/PPDs/ Contents/Resources Reinstall the software. See the getting started guide for instructions. The interface cable might be defective or of poor quality. Replace the interface cable with a high-quality cable. A print job was not - HP LaserJet Pro M1132s | User Guide - Page 245
, the product does not appear in the Printer Setup Utility or Print & Fax list after the driver is selected. Cause Solution This problem is caused by either a software or a hardware component. Software troubleshooting ● Check that your Mac supports USB. ● Verify that your Mac operating system - HP LaserJet Pro M1132s | User Guide - Page 246
232 Chapter 12 Solve problems ENWW - HP LaserJet Pro M1132s | User Guide - Page 247
A Supplies and accessories ● Order parts, accessories, and supplies ● Part numbers ENWW 233 - HP LaserJet Pro M1132s | User Guide - Page 248
pad for input tray Part number RL1-1443-000CN RM1-4006-000CN Print cartridges Item HP LaserJet print cartridge Description Black print cartridge Part number See one the following items to determine the print cartridge part number. ● The configuration page ● The supplies status page ● The current - HP LaserJet Pro M1132s | User Guide - Page 249
B Service and support ● Hewlett-Packard limited warranty statement ● HP's Premium Protection Warranty: LaserJet print cartridge limited warranty statement ● End User License Agreement ● Customer self-repair warranty service ● Customer support ● Repack the product ● Service information form ENWW - HP LaserJet Pro M1132s | User Guide - Page 250
notice of such defects during the warranty period, HP will replace software which does not execute its programming instructions due to such defects. HP does not warrant that the operation of HP products will be uninterrupted or error free. If HP is unable, within a reasonable time, to repair or - HP LaserJet Pro M1132s | User Guide - Page 251
environmental specifications for the printer product or (c) exhibit wear from ordinary use. To obtain warranty service, please return the product to place of purchase (with a written description of the problem and print samples) or contact HP customer support. At HP's option, HP will either replace - HP LaserJet Pro M1132s | User Guide - Page 252
using the HP Software. You may not modify the HP Software or disable any licensing or control feature of the HP Software. If this Software is provided by HP for Use with an imaging or printing product (for example, if the Software is a printer driver, firmware, or add-on), the HP Software may only - HP LaserJet Pro M1132s | User Guide - Page 253
information you provide in relation to (i) your Use of the Software or the HP Product, or (ii) the provision of support services related to the Software or the HP Product. All such information will be subject to HP's privacy policy. HP will not use such information in a form that personally - HP LaserJet Pro M1132s | User Guide - Page 254
date of purchase, and problem description ready. Get 24-hour Internet support www.hp.com/support/ljm1130series or www.hp.com/ support/ljm1210series Get support for products used with a Macintosh computer www.hp.com/go/macosx Download software utilities, drivers, and electronic information www - HP LaserJet Pro M1132s | User Guide - Page 255
engine and other parts with toner. To prevent damage to the print cartridge, avoid touching the roller on it, and store the print cartridge in its original packing print media that did not print correctly. 4. In the U.S., call HP Customer Care to request new packing material. In other areas, use the - HP LaserJet Pro M1132s | User Guide - Page 256
any relevant printouts. Do NOT ship accessories (manuals, cleaning supplies, and so on) that are not required to complete the repair. HAVE YOU REMOVED THE PRINT CARTRIDGES? You must remove them before shipping the printer, unless a mechanical problem prevents you from doing so. [ ] Yes. [ ] No - HP LaserJet Pro M1132s | User Guide - Page 257
Authorized signature: Billing address: Special billing instructions: Phone: ENWW Service information form 243 - HP LaserJet Pro M1132s | User Guide - Page 258
244 Appendix B Service and support ENWW - HP LaserJet Pro M1132s | User Guide - Page 259
C Specifications ● Physical specifications ● Power consumption, electrical specifications, and acoustic emissions ● Environmental specifications ENWW 245 - HP LaserJet Pro M1132s | User Guide - Page 260
Values are based on preliminary data. See www.hp.com/support/ljm1130series or www.hp.com/support/ljm1210series. Power consumption, electrical specifications, and acoustic emissions See www.hp.com/go/ljm1130series_regulatory or www.hp.com/go/ljm1210series_regulatory for current information. CAUTION - HP LaserJet Pro M1132s | User Guide - Page 261
D Regulatory information ● FCC regulations ● Environmental product stewardship program ● Declaration of conformity (base model) ● Declaration of conformity (fax model) ● Safety statements ● Additional statements for telecom (fax) products ENWW 247 - HP LaserJet Pro M1132s | User Guide - Page 262
used in accordance with the instructions, it may cause harmful interference to try to correct the interference by one or more of the following measures: ● or modifications to the printer that are not expressly approved by HP could void the user's 's ENERGY STAR specifications for imaging equipment - HP LaserJet Pro M1132s | User Guide - Page 263
The enclosed label in the HP LaserJet toner cartridge box is for the return and recycling of one or more HP LaserJet print cartridges after use. Please follow the applicable instructions below. Multiple returns (more than one cartridge) 1. Package each HP LaserJet print cartridge in its original box - HP LaserJet Pro M1132s | User Guide - Page 264
UPS label. Call 1-800-340-2445 for information and instructions. The U.S. Postal Service provides no-cost cartridge return transportation services under an arrangement with HP for Alaska and Hawaii. Non-U.S. returns To participate in HP Planet Partners return and recycling program, just follow the - HP LaserJet Pro M1132s | User Guide - Page 265
by Hewlett-Packard for this product include the following: HP LaserJet Professional M1210 MFP Series Type Carbon monofluoride lithium Weight 0.8 g Location On substances (for example, toner) can be obtained by accessing the HP Web site at www.hp.com/go/msds or www.hp.com/hpinfo/ community - HP LaserJet Pro M1132s | User Guide - Page 266
obtain information about these environmental topics: ● Product environmental profile sheet for this and many related HP products ● HP's commitment to the environment ● HP's environmental management system ● HP's end-of-life product return and recycling program ● Material Safety Data Sheets Visit www - HP LaserJet Pro M1132s | User Guide - Page 267
; HP LaserJet M1136 Series Regulatory Model Number2) Product Options: Print Cartridges: BOISB-0901-02 ALL CE284A, CE285A, CE286A conforms to the following Product Specifications: SAFETY: IEC 60950-1:2001 / EN60950-1: 2001 +A11 IEC 60825-1:1993 +A1 +A2 / EN 60825-1:1994 +A1 +A2 (Class 1 Laser - HP LaserJet Pro M1132s | User Guide - Page 268
; HP LaserJet M1214 Series; HP LaserJet M1216 Series Accessories4): BOISB-0906-00 - (US-Fax Module LIU) BOISB-0906-01 - (EURO-Fax Module LIU) Regulatory Model Number2) Product Options: Print Cartridges: BOISB-0901-03 ALL CE284A, CE285A, CE286A conforms to the following Product Specifications - HP LaserJet Pro M1132s | User Guide - Page 269
1, 1976. Compliance is mandatory for products marketed in the United States. The device is certified as a "Class 1" laser product under the U.S. Department of Health and Human Services (DHHS) Radiation Performance Standard according to the Radiation Control for Health and Safety Act of 1968. Since - HP LaserJet Pro M1132s | User Guide - Page 270
for Finland Luokan 1 laserlaite Klass 1 Laser Apparat HP LaserJet Professional M1132/M1134/M1136, M1212/M1214/M1216, laserkirjoitin on käyttäjän kannalta turvallinen luokan 1 laserlaite. Normaalissa käytössä kirjoittimen suojakotelointi estää lasersäteen pääsyn laitteen ulkopuolelle. Laitteen - HP LaserJet Pro M1132s | User Guide - Page 271
Substances Table (China) Restriction on Hazardous Substances statement (Turkey) Türkiye Cumhuriyeti: EEE Yönetmeliğine Uygundur ENWW Safety statements 257 - HP LaserJet Pro M1132s | User Guide - Page 272
its connection to the PSTN. Please follow the instructions provided in the user manual. If you experience network compatibility issues, please does it imply that any product is compatible with all of Telecom's network services. This equipment may not provide for the effective hand-over of a call - HP LaserJet Pro M1132s | User Guide - Page 273
company may request you remove the equipment from the network until the problem is resolved. The customer can do the following repairs: Replace any original equipment that came with the device. This includes the print cartridge, the supports for trays and bins, the power cord, and the telephone cord - HP LaserJet Pro M1132s | User Guide - Page 274
Notice: The Ringer Equivalence Number (REN) assigned to each terminal device provides an indication of the maximum number of terminals allowed to be connected to a telephone interface. The termination on an interface may consist of any combination of devices subject only to the requirement that the - HP LaserJet Pro M1132s | User Guide - Page 275
bin 4 cartridge-door release, locating 6 cartridges non-HP 169 part numbers 234 recycling 169, 249 replacing 172 status, viewing 160 storage 169 warranty 237 cautions iii change pickup roller 175 print cartridge 172 separation pad 180 characters, troubleshooting 220 checklist fax troubleshooting 138 - HP LaserJet Pro M1132s | User Guide - Page 276
54 locating 6 page sizes supported 148 dots per inch (dpi) fax 119 specifications 4 dots, troubleshooting 218 double-sided printing Macintosh 34 paper loading orientation 55 See also duplex printing dpi (dots per inch) fax 119 faxing 17 scanning 101 specifications 4 drivers changing paper types and - HP LaserJet Pro M1132s | User Guide - Page 277
Web Server 27 HP fraud hotline 169 HP LaserJet Scan (Windows) 98 HP Smart Install tab (embedded Web server) 165 HP Toolbox about 159 Fax tab 160 Status tab 160 humidity specifications 246 I identification cards copying 85 image quality copy, troubleshooting 222 scans, troubleshooting 223 - HP LaserJet Pro M1132s | User Guide - Page 278
132 problems, troubleshooting 229 removing software 30 resize documents 32 scanning from TWAIN- compliant software 99 scanning page-by-page 37, 98 scanning to e-mail 37, 99 scanning to file 37, 98 Mac driver settings custom-size paper 32 Macintosh drivers, troubleshooting 229 support 240 supported - HP LaserJet Pro M1132s | User Guide - Page 279
, locating 6 non-HP 169 part numbers 234 recycling 169, 249 redistributing toner 170 status, viewing 160 storage 169 warranty 237 print density 225 print job canceling 60 print media supported 49 print-cartridges replacing 172 printer drivers supported 24 printer drivers (Mac) changing settings - HP LaserJet Pro M1132s | User Guide - Page 280
Windows 71 scaling documents copying 86 scanner glass cleaning 91, 103, 194 scanning black and white 102 blank pages, troubleshooting 223 canceling 100 color 101 file formats 101 from HP LaserJet Scan (Windows) 98 from Mac software 37 grayscale 102 methods 98 OCR software 100 page-by-page (Mac) 37 - HP LaserJet Pro M1132s | User Guide - Page 281
148 skewed pages 221 speed, faxing 150, 153 text 220 toner scatter 221 toner smear 219 toner specks 218 USB cables 227 wrinkles 221 See also solving; problem- solving troubleshooting checklist 198 TWAIN-compliant software, scanning from 99 two-sided printing Windows 73 U unblocking fax numbers - HP LaserJet Pro M1132s | User Guide - Page 282
or faded stripes, troubleshooting 222 WIA-compliant software, scanning from 99 Windows changing paper types and sizes 48 driver settings 25 faxing from 132 problem-solving issues 229 scanning from TWAIN or WIA software 99 software components 23, 27 software for 159 supported operating systems 24 - HP LaserJet Pro M1132s | User Guide - Page 283
- HP LaserJet Pro M1132s | User Guide - Page 284
© 2011 Hewlett-Packard Development Company, L.P. www.hp.com *CE841-91012* *CE841-91012* CE841-91012
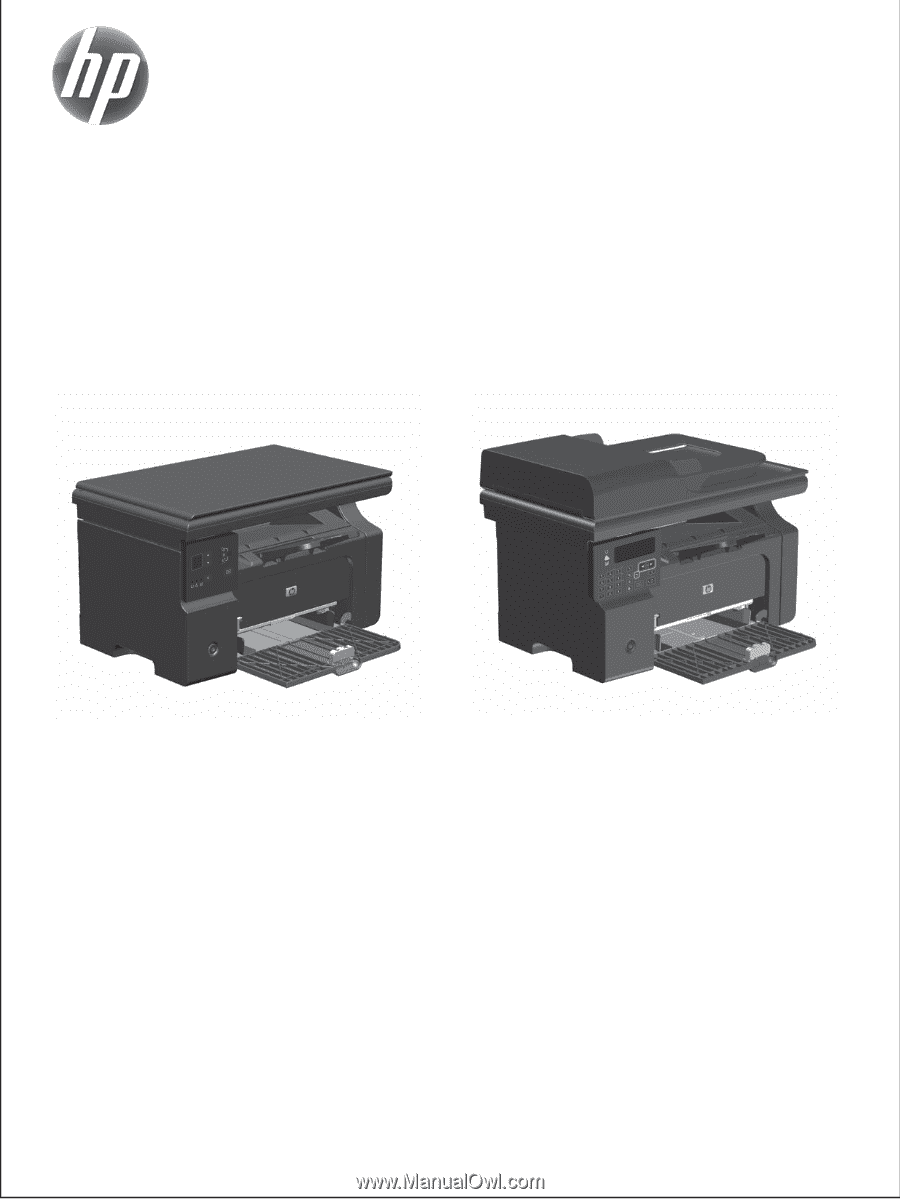
LASERJET PROFESSIONAL M1130/M1210
MFP SERIES
User Guide