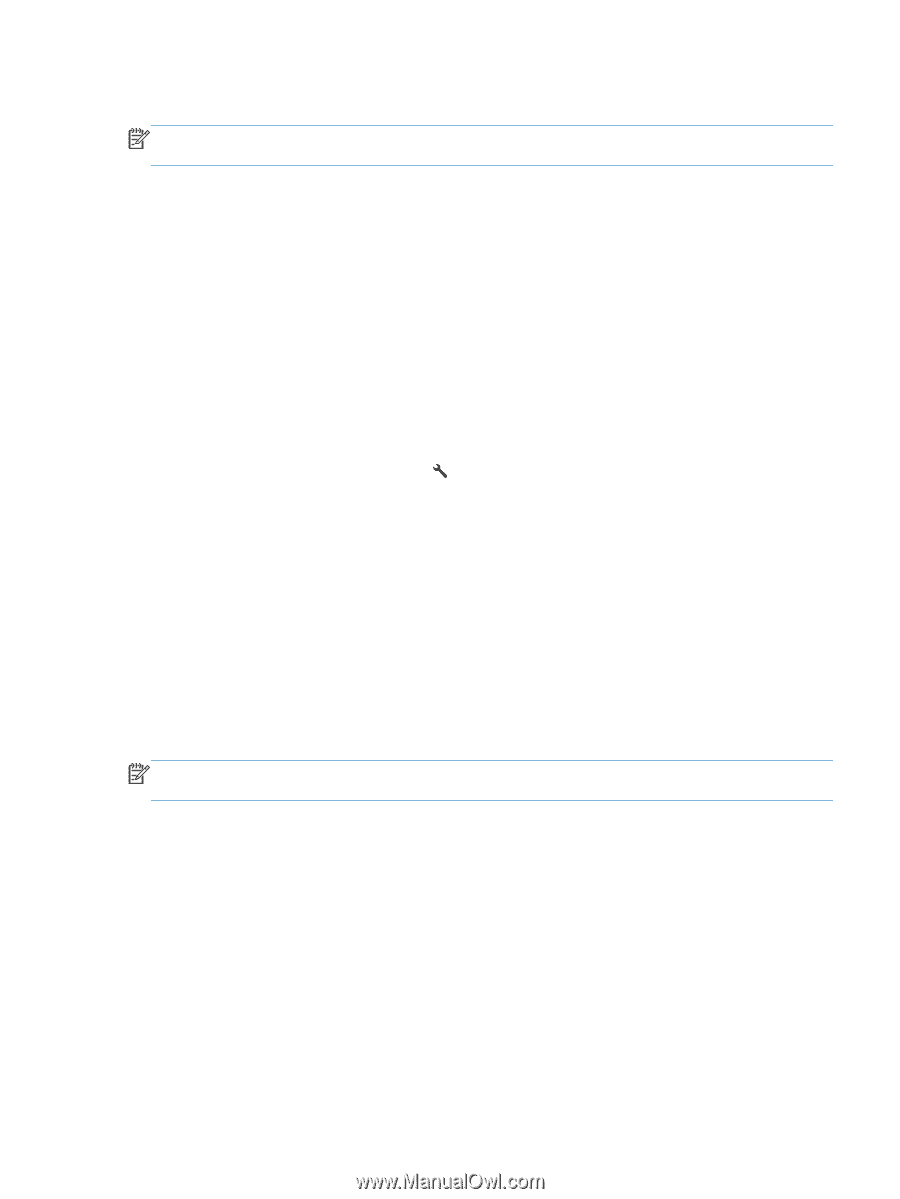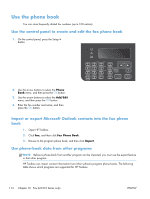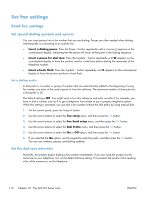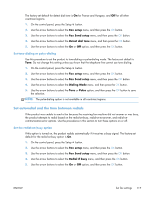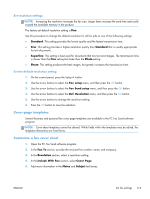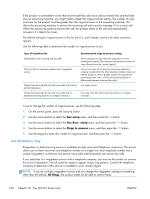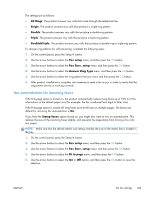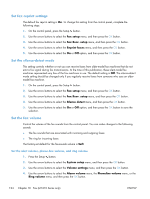HP LaserJet Pro M1132s User Guide - Page 133
Set resolution settings, Cover- templates, Customize a fax cover sheet, Standard, Superfine, Photo
 |
View all HP LaserJet Pro M1132s manuals
Add to My Manuals
Save this manual to your list of manuals |
Page 133 highlights
Set resolution settings NOTE: Increasing the resolution increases the fax size. Larger faxes increase the send time and could exceed the available memory in the product. The factory-set default resolution setting is Fine. Use this procedure to change the default resolution for all fax jobs to one of the following settings: ● Standard: This setting provides the lowest quality and the fastest transmission time. ● Fine: This setting provides a higher resolution quality than Standard that is usually appropriate for text documents. ● Superfine: This setting is best used for documents that mix text and images. The transmission time is slower than the Fine setting but faster than the Photo setting. ● Photo: This setting produces the best images, but greatly increases the transmission time. Set the default resolution setting 1. On the control panel, press the Setup button. 2. Use the arrow buttons to select the Fax setup menu, and then press the OK button. 3. Use the arrow buttons to select the Fax Send setup menu, and then press the OK button. 4. Use the arrow buttons to select the Def. Resolution menu, and then press the OK button. 5. Use the arrow buttons to change the resolution setting. 6. Press the OK button to save the selection. Cover-page templates Several business and personal fax cover-page templates are available in the PC Fax Send software program. NOTE: Cover-sheet templates cannot be altered. While fields within the templates may be edited, the templates themselves are fixed forms. Customize a fax cover sheet 1. Open the PC Fax Send software program. 2. In the Fax To section, provide the recipient fax number, name, and company. 3. In the Resolution section, select a resolution setting. 4. In the Include With Fax section, select Cover Page. 5. Add more information in the Notes and Subject text boxes. ENWW Set fax settings 119