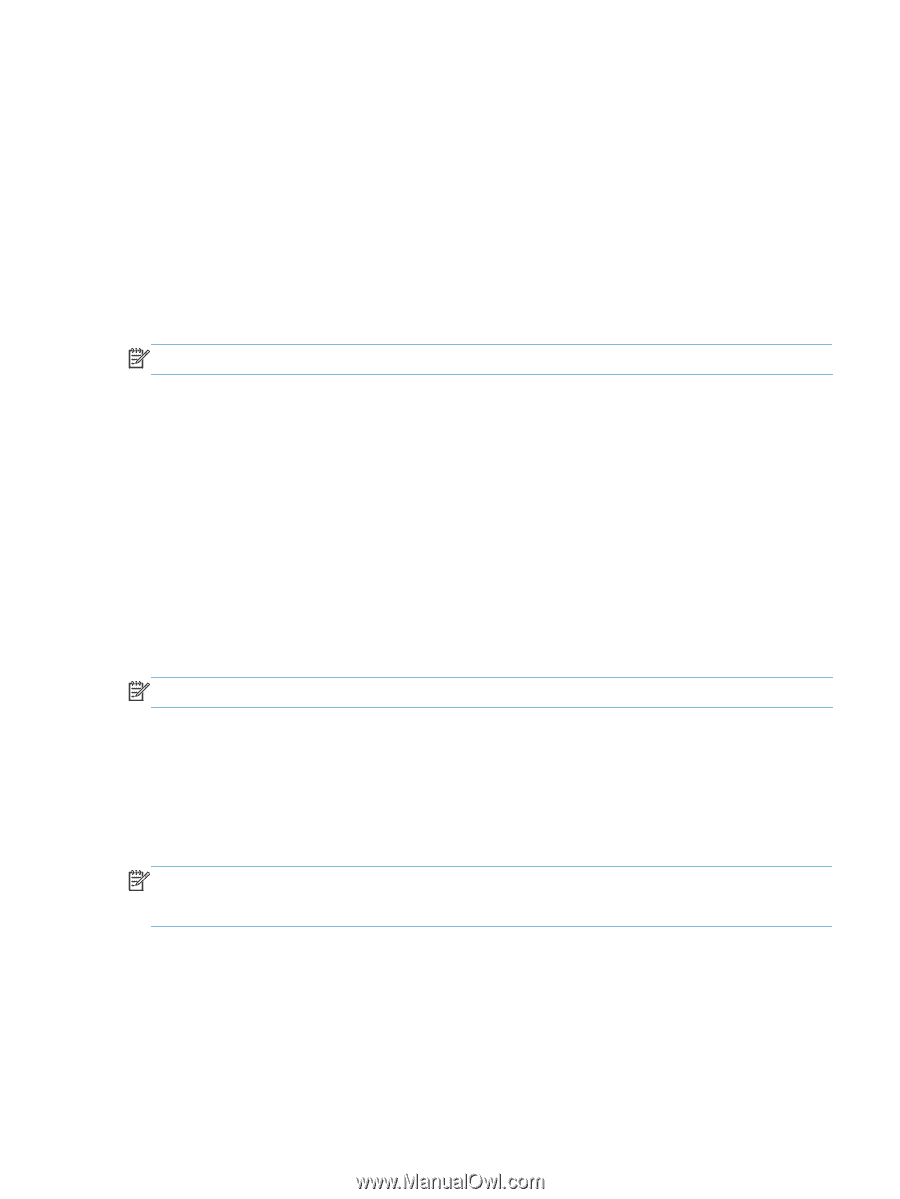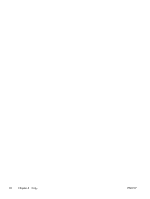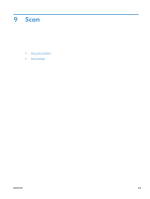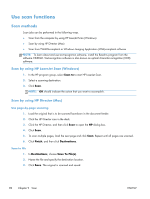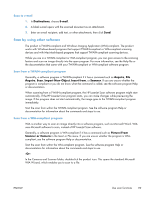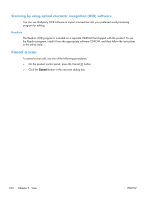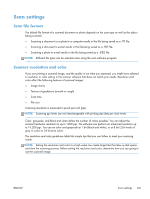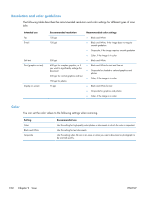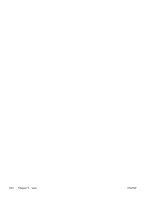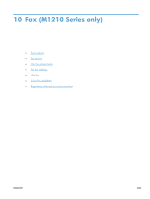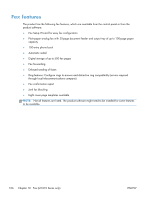HP LaserJet Pro M1132s User Guide - Page 115
Scan settings, Scan file format, Scanner resolution and color
 |
View all HP LaserJet Pro M1132s manuals
Add to My Manuals
Save this manual to your list of manuals |
Page 115 highlights
Scan settings Scan file format The default file format of a scanned document or photo depends on the scan type as well as the object being scanned. ● Scanning a document or a photo to a computer results in the file being saved as a .TIF file. ● Scanning a document to e-mail results in the file being saved as a .PDF file. ● Scanning a photo to e-mail results in the file being saved as a .JPEG file. NOTE: Different file types can be selected when using the scan software program. Scanner resolution and color If you are printing a scanned image, and the quality is not what you expected, you might have selected a resolution or color setting in the scanner software that does not match your needs. Resolution and color affect the following features of scanned images: ● Image clarity ● Texture of gradations (smooth or rough) ● Scan time ● File size Scanning resolution is measured in pixels per inch (ppi). NOTE: Scanning ppi levels are not interchangeable with printing dpi (dots per inch) levels. Color, grayscale, and black and white define the number of colors possible. You can adjust the scanner hardware resolution to up to 1200 ppi. The software can perform an enhanced resolution up to 19,200 ppi. You can set color and grayscale at 1 bit (black and white), or at 8 bit (256 levels of gray or color) to 24 bit (true color). The resolution and color guidelines table lists simple tips that you can follow to meet your scanning needs. NOTE: Setting the resolution and color to a high value can create large files that take up disk space and slow the scanning process. Before setting the resolution and color, determine how you are going to use the scanned image. ENWW Scan settings 101