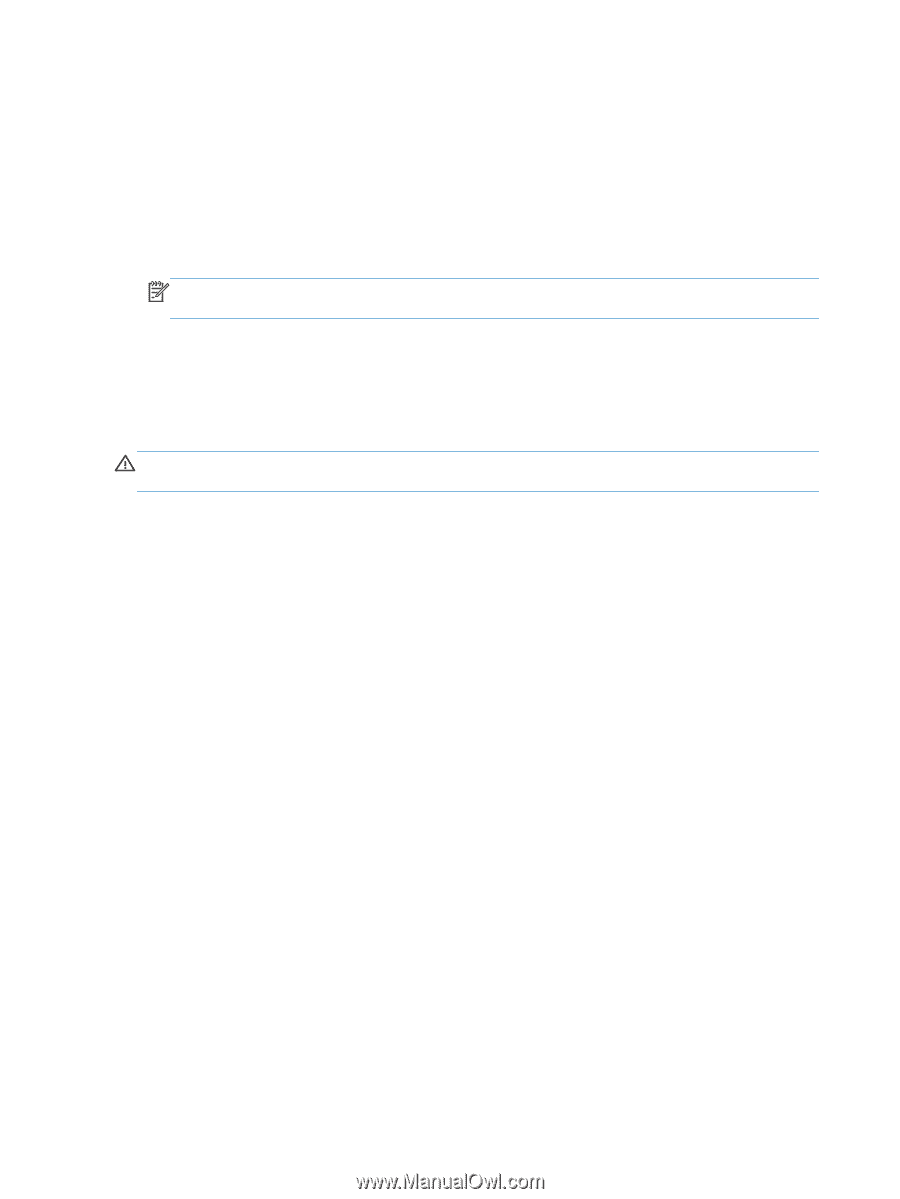| Section |
Page |
| Product basics |
15 |
| Product comparison |
16 |
| Environmental features |
17 |
| Product features |
18 |
| Product views |
20 |
| Front view |
20 |
| M1130 Series |
20 |
| M1210 Series |
21 |
| Back view |
22 |
| M1130 Series |
22 |
| M1210 Series |
23 |
| Serial number and model number location |
24 |
| Control-panel layout |
25 |
| M1130 Series |
25 |
| M1210 Series |
26 |
| Control panel menus (M1210 Series only) |
27 |
| Control-panel menus |
28 |
| Software for Windows |
37 |
| Supported operating systems for Windows |
38 |
| Printer driver |
38 |
| Priority for print settings |
38 |
| Change printer-driver settings for Windows |
39 |
| Change the settings for all print jobs until the software program is closed |
39 |
| Change the default settings for all print jobs |
39 |
| Change the product configuration settings |
39 |
| Remove software for Windows |
39 |
| Supported utilities for Windows |
41 |
| HP Toolbox software |
41 |
| HP Embedded Web Server (M1210 Series only) |
41 |
| Other Windows components and utilities |
41 |
| Use the product with Mac |
43 |
| Software for Mac |
44 |
| Supported operating systems for Macintosh |
44 |
| Supported printer drivers for Macintosh |
44 |
| Remove software for Mac |
44 |
| Priority for print settings for Macintosh |
44 |
| Change printer-driver settings for Mac |
45 |
| Print with Mac |
46 |
| Create and use printing presets with Mac |
46 |
| Resize documents or print on a custom paper size with Mac |
46 |
| Print a cover page with Mac |
47 |
| Print multiple pages on one sheet of paper with Mac |
47 |
| Print on both sides (duplex) with Mac |
48 |
| Print on both sides manually |
48 |
| Fax with Mac (M1210 Series only) |
50 |
| Scan with Mac |
51 |
| Connect the product |
53 |
| Supported network operating systems |
54 |
| Printer sharing disclaimer |
54 |
| Connect with USB |
55 |
| CD installation |
55 |
| HP Smart Install |
55 |
| Connect to a network (M1210 Series only) |
56 |
| Supported network protocols |
56 |
| Install the product on a wired network |
56 |
| Configure network settings |
57 |
| View or change network settings |
57 |
| Set or change the network password |
57 |
| IP address |
57 |
| Link speeds and duplex settings |
58 |
| Paper and print media |
59 |
| Understand paper use |
60 |
| Special paper guidelines |
60 |
| Change the printer driver to match the paper type and size |
62 |
| Supported paper sizes |
63 |
| Supported paper types |
64 |
| Load paper trays |
65 |
| Load the input tray |
65 |
| Tray adjustment for short media |
66 |
| Load the document feeder (M1210 Series only) |
68 |
| Tray and bin capacity |
69 |
| Paper orientation for loading trays |
69 |
| Configure trays |
70 |
| Change the default paper-size setting (M1130 Series) |
70 |
| Change the default paper-size setting (M1210 Series) |
71 |
| Change the default paper-type setting (M1130 Series) |
71 |
| Change the default paper-type setting (M1210 Series) |
71 |
| Print tasks |
73 |
| Cancel a print job |
74 |
| Print with Windows |
75 |
| Open the printer driver with Windows |
75 |
| Get help for any printing option with Windows |
75 |
| Change the number of print copies with Windows |
76 |
| Print colored text as black with Windows |
76 |
| Save custom print settings for reuse with Windows |
77 |
| Use a printing quick set |
77 |
| Create a custom printing quick set |
78 |
| Improve print quality with Windows |
79 |
| Select a page size |
79 |
| Select a custom page size |
79 |
| Select a paper type |
80 |
| Select the print resolution |
80 |
| Print on preprinted letterhead or forms with Windows |
80 |
| Print on special paper, labels, or transparencies with Windows |
82 |
| Print the first or last page on different paper with Windows |
83 |
| Scale a document to fit page size |
85 |
| Add a watermark to a document with Windows |
86 |
| Print on both sides (duplex) with Windows |
87 |
| Manually print on both sides (duplex) with Windows |
87 |
| Create a booklet with Windows |
89 |
| Use HP ePrint |
90 |
| Use HP Cloud Print |
90 |
| Use HP Direct Print (wireless models only) |
92 |
| Use HP Air Print |
93 |
| Print multiple pages per sheet with Windows |
93 |
| Select page orientation with Windows |
95 |
| Copy |
97 |
| Use copy functions |
98 |
| One-touch copy |
98 |
| Multiple copies |
98 |
| Create multiple copies (M1130 Series) |
98 |
| Create multiple copies (M1210 Series) |
99 |
| Copy a multiple-page original |
99 |
| Copy identification cards (M1210 Series only) |
99 |
| Cancel a copy job |
100 |
| Cancel a copy job (M1130 Series) |
100 |
| Cancel a copy job (M1210 Series) |
100 |
| Reduce or enlarge a copy image |
100 |
| Reduce or enlarge copies (M1130 Series) |
100 |
| Reduce or enlarge copies (M1210 Series) |
101 |
| Collate a copy job |
103 |
| Collate copies (M1210 Series) |
103 |
| Copy settings |
103 |
| Change copy quality |
103 |
| Change the copy quality setting (M1130 Series) |
104 |
| Change the copy quality setting (M1210 Series) |
105 |
| Check the scanner glass for dirt and smudges |
105 |
| Adjust the lightness or darkness for copies |
106 |
| Adjust the lightness or darkness for copies (M1130 Series) |
106 |
| Adjust the lightness or darkness for copies (M1210 Series) |
107 |
| Copy on both sides (duplex) |
108 |
| Copy a two-sided original to a one-sided document |
108 |
| Copy a two-sided original to a two-sided document |
108 |
| Scan |
111 |
| Use scan functions |
112 |
| Scan methods |
112 |
| Scan by using HP LaserJet Scan (Windows) |
112 |
| Scan by using HP Director (Mac) |
112 |
| Scan by using other software |
113 |
| Scan from a TWAIN-compliant program |
113 |
| Scan from a WIA-compliant program |
113 |
| Scanning by using optical character recognition (OCR) software |
114 |
| Readiris |
114 |
| Cancel a scan |
114 |
| Scan settings |
115 |
| Scan file format |
115 |
| Scanner resolution and color |
115 |
| Resolution and color guidelines |
116 |
| Color |
116 |
| Scan quality |
117 |
| Fax (M1210 Series only) |
119 |
| Fax features |
120 |
| Set up fax |
121 |
| Install and connect the hardware |
121 |
| Connect fax to a telephone line |
121 |
| Connect additional devices |
121 |
| Set up fax with a telephone answering machine |
124 |
| Set up fax with an extension phone |
124 |
| Setup for stand-alone fax |
125 |
| Configure fax settings |
125 |
| Use the control panel to set the fax time, date, and header |
126 |
| Use the HP Fax Setup Wizard |
127 |
| Set fax time, date, and header |
127 |
| Use of common localized letters in fax headers |
127 |
| Use the phone book |
128 |
| Use the control panel to create and edit the fax phone book |
128 |
| Import or export Microsoft Outlook contacts into the fax phone book |
128 |
| Use phone-book data from other programs |
128 |
| Delete phone book |
129 |
| Set fax settings |
130 |
| Send fax settings |
130 |
| Set special dialing symbols and options |
130 |
| Set a dialing prefix |
130 |
| Set the dial-tone detection |
130 |
| Set tone-dialing or pulse-dialing |
131 |
| Set autoredial and the time between redials |
131 |
| Set light/dark and resolution |
132 |
| Set the default light/dark (contrast) setting |
132 |
| Set resolution settings |
133 |
| Cover-page templates |
133 |
| Customize a fax cover sheet |
133 |
| Receive fax settings |
134 |
| Set fax forwarding |
134 |
| Set the answer mode |
134 |
| Block or unblock fax numbers |
135 |
| Set the number of rings-to-answer |
135 |
| Set distinctive ring |
136 |
| Use autoreduction for incoming faxes |
137 |
| Set fax reprint settings |
138 |
| Set the silence-detect mode |
138 |
| Set the fax volume |
138 |
| Set the alert volume, phone-line volume, and ring volume |
138 |
| Set stamp-received faxes |
139 |
| Set the private receive feature |
139 |
| Set fax polling |
140 |
| Use fax |
141 |
| Fax software |
141 |
| Supported fax programs |
141 |
| Cancel a fax |
141 |
| Cancel the current fax |
141 |
| Cancel a pending fax job |
141 |
| Delete faxes from memory |
141 |
| Use fax on a DSL, PBX, or ISDN system |
142 |
| DSL |
142 |
| PBX |
142 |
| ISDN |
142 |
| Use fax on a VoIP service |
143 |
| Fax memory |
143 |
| Fax memory is retained when there is a loss of power |
143 |
| Send a fax |
143 |
| Fax from the flatbed scanner |
143 |
| Fax from the document feeder |
144 |
| Manual dial faxing |
144 |
| Send a fax from the software |
146 |
| Send a fax by dialing from a telephone connected to the fax line |
148 |
| Schedule a fax to be sent later |
148 |
| Use access codes, credit cards, or calling cards |
149 |
| Send faxes internationally |
149 |
| Receive a fax |
150 |
| Print a fax |
150 |
| Print a stored fax when the private receive feature is on |
150 |
| Reprint a fax |
150 |
| Receive faxes when fax tones are audible on the phone line |
151 |
| Receive faxes to a computer |
151 |
| Solve fax problems |
152 |
| Fax troubleshooting checklist |
152 |
| Fax error messages |
153 |
| Alert and warning messages |
153 |
| Fax logs and reports |
159 |
| Print all fax reports |
159 |
| Print individual fax reports |
159 |
| Set the fax activity log to print automatically |
160 |
| Set the fax error report |
160 |
| Set the fax confirmation report |
161 |
| Include the first page of each fax on the fax confirmation, fax error, and last call reports |
161 |
| Change error correction and fax speed |
161 |
| Set the fax-error-correction mode |
161 |
| Change the fax speed |
162 |
| Problems sending faxes |
162 |
| Problems receiving faxes |
165 |
| Regulatory information and warranties |
168 |
| Manage and maintain the product |
169 |
| Print information pages |
170 |
| Use the HP Toolbox software |
173 |
| View HP Toolbox software |
173 |
| Status |
174 |
| Fax (M1210 Series only) |
174 |
| Fax tasks |
174 |
| Fax phone book |
174 |
| Fax send log |
176 |
| Fax receive log |
176 |
| Shop for Supplies |
177 |
| Other Links |
177 |
| Use the HP Embedded Web Server (M1210 Series only) |
178 |
| Open the HP Embedded Web Server |
178 |
| Features |
179 |
| Information tab |
179 |
| Settings tab |
179 |
| Networking tab |
179 |
| HP Smart Install tab |
179 |
| Links |
179 |
| Product security features |
180 |
| Lock the formatter |
180 |
| Economy settings |
181 |
| Print with EconoMode |
181 |
| Auto-Off mode |
181 |
| Manage supplies and accessories |
183 |
| Print when a cartridge reaches estimated end of life |
183 |
| Manage print cartridges |
183 |
| Print-cartridge storage |
183 |
| HP policy on non-HP print cartridges |
183 |
| HP fraud hotline and Web site |
183 |
| Recycle supplies |
183 |
| Replacement instructions |
184 |
| Redistribute toner |
184 |
| Replace the print cartridge |
186 |
| Replace the pickup roller |
189 |
| Replace the separation pad |
194 |
| Clean the product |
196 |
| Clean the pickup roller |
196 |
| Clean the separation pad |
200 |
| Clean the paper path |
203 |
| Clean the print-cartridge area |
205 |
| Clean the exterior |
208 |
| Clean the scanner glass strip and platen |
208 |
| Product updates |
210 |
| Solve problems |
211 |
| Solve general problems |
212 |
| Troubleshooting checklist |
212 |
| Factors that affect product performance |
213 |
| Restore the factory-set defaults (M1210 Series only) |
213 |
| Interpret control-panel light patterns (M1130 Series only) |
214 |
| Interpret control-panel messages (M1210 Series only) |
217 |
| Control-panel message types |
217 |
| Control-panel messages |
217 |
| Clear jams |
220 |
| Common causes of jams |
220 |
| Jam locations |
221 |
| Clear jams from the document feeder (M1210 Series only) |
222 |
| Clear jams from the output areas |
223 |
| Clear jams from the input tray |
225 |
| Clear jams from inside the product |
227 |
| Change the jam recovery setting |
228 |
| Solve paper-handling problems |
230 |
| Solve image-quality problems |
232 |
| Print-quality examples |
232 |
| General print-quality issues |
232 |
| Copy print-quality problems |
236 |
| Scan-quality problems |
237 |
| Prevent scan-quality problems |
237 |
| Solve scan-quality problems |
237 |
| Repetitive defects ruler |
238 |
| Optimize and improve image quality |
239 |
| Change print density |
239 |
| Manage and configure printer drivers |
240 |
| Solve performance problems |
241 |
| Solve connectivity problems |
241 |
| Solve direct-connect problems |
241 |
| Solve network problems |
242 |
| Solve software problems |
243 |
| Solve common Windows problems |
243 |
| Solve common Mac problems |
243 |
| Supplies and accessories |
247 |
| Order parts, accessories, and supplies |
248 |
| Part numbers |
248 |
| Paper-handling accessories |
248 |
| Print cartridges |
248 |
| Cables and interfaces |
248 |
| Service and support |
249 |
| Hewlett-Packard limited warranty statement |
250 |
| HP's Premium Protection Warranty: LaserJet print cartridge limited warranty statement |
251 |
| End User License Agreement |
252 |
| Customer self-repair warranty service |
254 |
| Customer support |
254 |
| Repack the product |
255 |
| Service information form |
256 |
| Specifications |
259 |
| Physical specifications |
260 |
| Power consumption, electrical specifications, and acoustic emissions |
260 |
| Environmental specifications |
260 |
| Regulatory information |
261 |
| FCC regulations |
262 |
| Environmental product stewardship program |
262 |
| Protecting the environment |
262 |
| Ozone production |
262 |
| Power consumption |
262 |
| Toner consumption |
263 |
| Paper use |
263 |
| Plastics |
263 |
| HP LaserJet print supplies |
263 |
| Return and recycling instructions |
263 |
| United States and Puerto Rico |
263 |
| Multiple returns (more than one cartridge) |
263 |
| Single returns |
264 |
| Shipping |
264 |
| Residents of Alaska and Hawaii |
264 |
| Non-U.S. returns |
264 |
| Paper |
264 |
| Material restrictions (M1130 Series) |
264 |
| Material restrictions (M1210 Series) |
264 |
| Disposal of waste equipment by users in private households in the European Union |
265 |
| Chemical substances |
265 |
| Material Safety Data Sheet (MSDS) |
265 |
| For more information |
266 |
| Declaration of conformity (base model) |
267 |
| Declaration of conformity (fax model) |
268 |
| Safety statements |
269 |
| Laser safety |
269 |
| Canadian DOC regulations |
269 |
| Power cord instructions |
269 |
| EMC statement (Korea) |
269 |
| Laser statement for Finland |
270 |
| GS statement (Germany) |
270 |
| Substances Table (China) |
271 |
| Restriction on Hazardous Substances statement (Turkey) |
271 |
| Additional statements for telecom (fax) products |
272 |
| EU Statement for Telecom Operation |
272 |
| New Zealand Telecom Statements |
272 |
| Additional FCC statement for telecom products (US) |
272 |
| Telephone Consumer Protection Act (US) |
273 |
| Industry Canada CS-03 requirements |
273 |
| Vietnam Telecom wired marking for ICTQC Type approved products |
274 |

 1
1 2
2 3
3 4
4 5
5 6
6 7
7 8
8 9
9 10
10 11
11 12
12 13
13 14
14 15
15 16
16 17
17 18
18 19
19 20
20 21
21 22
22 23
23 24
24 25
25 26
26 27
27 28
28 29
29 30
30 31
31 32
32 33
33 34
34 35
35 36
36 37
37 38
38 39
39 40
40 41
41 42
42 43
43 44
44 45
45 46
46 47
47 48
48 49
49 50
50 51
51 52
52 53
53 54
54 55
55 56
56 57
57 58
58 59
59 60
60 61
61 62
62 63
63 64
64 65
65 66
66 67
67 68
68 69
69 70
70 71
71 72
72 73
73 74
74 75
75 76
76 77
77 78
78 79
79 80
80 81
81 82
82 83
83 84
84 85
85 86
86 87
87 88
88 89
89 90
90 91
91 92
92 93
93 94
94 95
95 96
96 97
97 98
98 99
99 100
100 101
101 102
102 103
103 104
104 105
105 106
106 107
107 108
108 109
109 110
110 111
111 112
112 113
113 114
114 115
115 116
116 117
117 118
118 119
119 120
120 121
121 122
122 123
123 124
124 125
125 126
126 127
127 128
128 129
129 130
130 131
131 132
132 133
133 134
134 135
135 136
136 137
137 138
138 139
139 140
140 141
141 142
142 143
143 144
144 145
145 146
146 147
147 148
148 149
149 150
150 151
151 152
152 153
153 154
154 155
155 156
156 157
157 158
158 159
159 160
160 161
161 162
162 163
163 164
164 165
165 166
166 167
167 168
168 169
169 170
170 171
171 172
172 173
173 174
174 175
175 176
176 177
177 178
178 179
179 180
180 181
181 182
182 183
183 184
184 185
185 186
186 187
187 188
188 189
189 190
190 191
191 192
192 193
193 194
194 195
195 196
196 197
197 198
198 199
199 200
200 201
201 202
202 203
203 204
204 205
205 206
206 207
207 208
208 209
209 210
210 211
211 212
212 213
213 214
214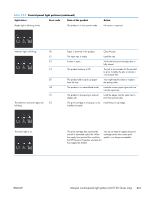 215
215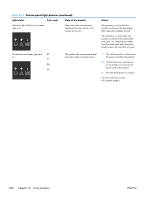 216
216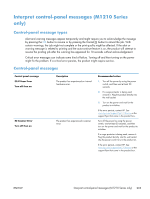 217
217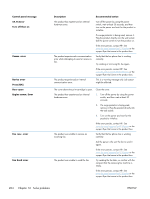 218
218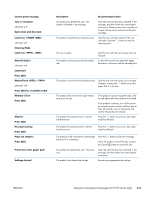 219
219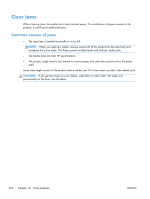 220
220 221
221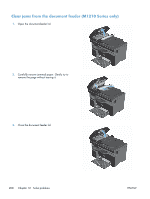 222
222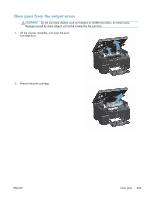 223
223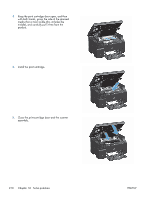 224
224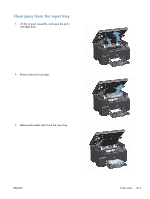 225
225 226
226 227
227 228
228 229
229 230
230 231
231 232
232 233
233 234
234 235
235 236
236 237
237 238
238 239
239 240
240 241
241 242
242 243
243 244
244 245
245 246
246 247
247 248
248 249
249 250
250 251
251 252
252 253
253 254
254 255
255 256
256 257
257 258
258 259
259 260
260 261
261 262
262 263
263 264
264 265
265 266
266 267
267 268
268 269
269 270
270 271
271 272
272 273
273 274
274 275
275 276
276 277
277 278
278 279
279 280
280 281
281 282
282 283
283 284
284