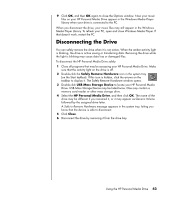HP Pavilion a1000 Getting Started Guide - Page 48
Using the Drive, Change Drive Letter and Paths
 |
View all HP Pavilion a1000 manuals
Add to My Manuals
Save this manual to your list of manuals |
Page 48 highlights
To assign a drive letter: 1 Click Start on the taskbar. 2 Right-click My Computer. 3 Select Manage and then click Disk Management. 4 Right-click the HP Personal Media Drive. 5 Select Change Drive Letter and Paths. 6 Click Change and select a letter, and then apply the changes by clicking OK. The default volume label of this drive is HP Personal Media Drive. You can rename the drive in the My Computer window by right-clicking the drive, selecting Rename, and then typing a new name. Rename the drive if you have more than one HP Personal Media Drive. Using the Drive To store files: The best way to transfer files to the HP Personal Media Drive is to drag them from your local hard disk drive. This allows you to place files in specific folders. Refer to the following procedures for more detailed instructions about creating linked folders. To play media files: You can play media from an HP Personal Media Drive. 1 Click Start on the taskbar. 2 Click My Computer. 3 Double-click the HP Personal Media Drive icon to locate your media file. 4 Double-click the file. Most media files open in Windows Media Player. To play music files: You can play music files that are stored on the HP Personal Media Drive: 1 Click Start on the taskbar, click My Computer, and then double-click the HP Personal Media Drive icon. 2 Create a personal music folder by right-clicking the drive window and choosing New and then Folder. Type a name for your personal music folder. 3 Drag or copy your music files into this created folder. 4 Open Windows Media Player by clicking Start, All Programs, and then clicking Windows Media Player. 5 In the Windows Media Player window, click Tools, select Options, and then select the Media Library tab. 6 Click the Monitor Folders button. 7 Click Add to add a pathway to your HP Personal Media Drive. 8 Browse to locate your created music file folder on your HP Personal Media Drive, and then click OK. 42 Getting Started Guide