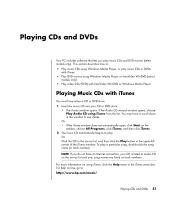HP Pavilion a1000 Getting Started Guide - Page 57
Playing CDs and DVDs, Playing Music CDs with iTunes
 |
View all HP Pavilion a1000 manuals
Add to My Manuals
Save this manual to your list of manuals |
Page 57 highlights
Playing CDs and DVDs Your PC includes software that lets you play music CDs and DVD movies (select models only). This section describes how to: • Play music CDs using Windows Media Player, or play music CDs or DVDs with iTunes. • Play DVD movies using Windows Media Player or InterVideo WinDVD (select models only). • Play video CDs (VCD) with InterVideo WinDVD or Windows Media Player. Playing Music CDs with iTunes You must have either a CD or DVD drive. 1 Insert the music CD into your CD or DVD drive. • The iTunes window opens. If the Audio CD wizard window opens, choose Play Audio CD using iTunes from the list. You may have to scroll down in the window to see iTunes. Or • If the iTunes window does not automatically open, click Start on the taskbar, choose All Programs, click iTunes, and then click iTunes. 2 The music CD automatically begins to play. Or Click the CD in the source list, and then click the Play button in the upper-left corner of the iTunes window. To play a particular song, double-click the song name (or track number). NOTE: If you do not have an Internet connection, your CD is listed as Audio CD on the source list and your song names are listed as track numbers. For more information on using iTunes, click the Help menu in the iTunes menu bar. For help on line, go to: http://www.hp.com/music/ Playing CDs and DVDs 51