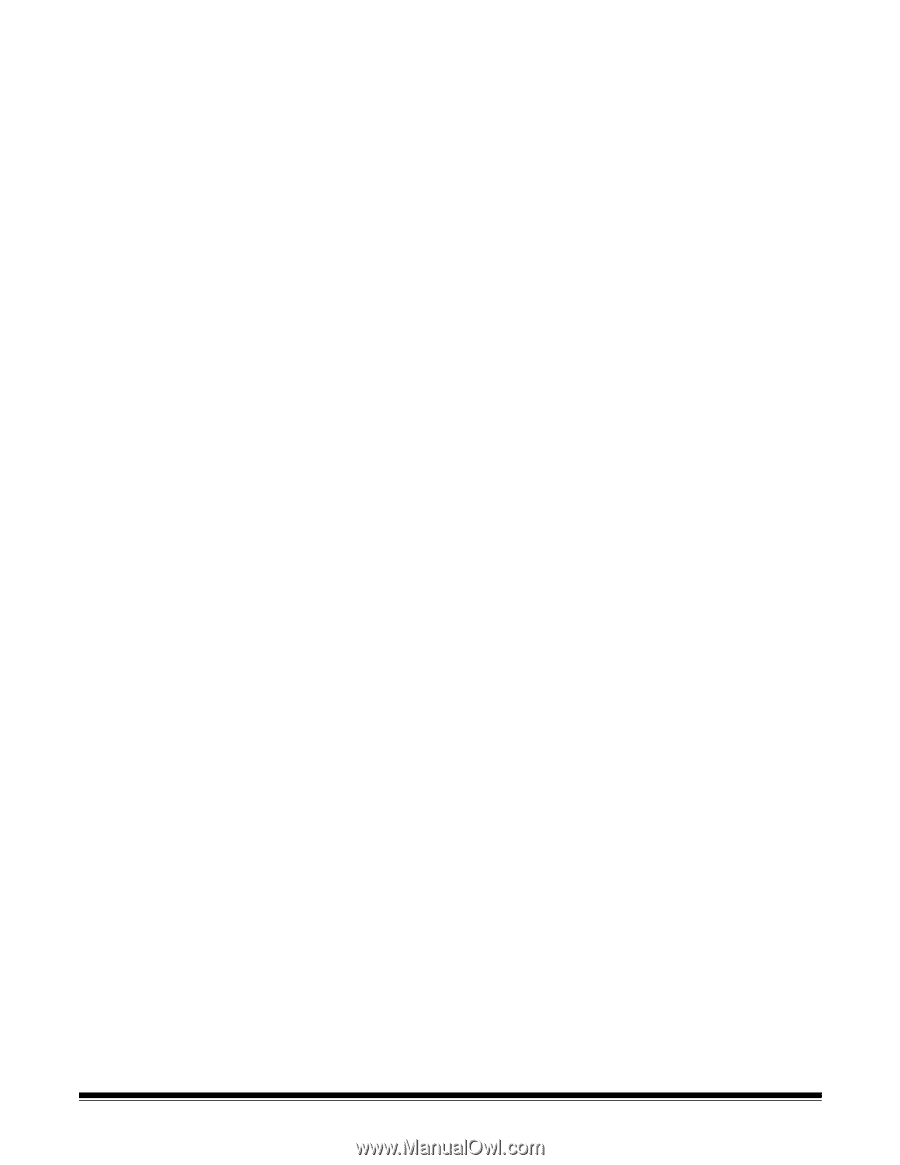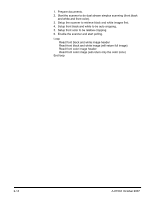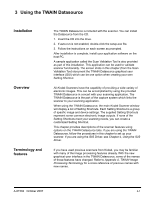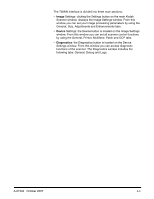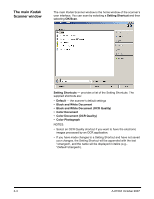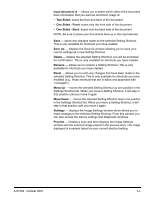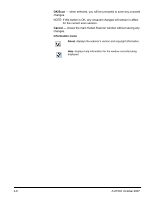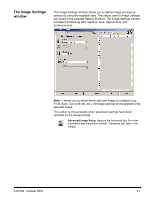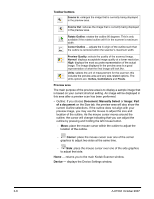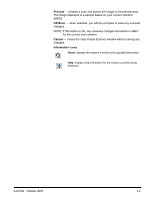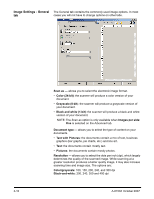Konica Minolta Kodak i780 Image Processing Guide - Page 23
Input document is, Two Sided, One Sided - Front, Save As, Delete, Rename, Reset, Move Up, Move Down
 |
View all Konica Minolta Kodak i780 manuals
Add to My Manuals
Save this manual to your list of manuals |
Page 23 highlights
Input document is - allows you to select which sides of the document have information that you want an electronic image of: • Two Sided: scans the front and back of the document. • One Sided - Front: scans only the front side of the document. • One Sided - Back: scans only the back side of the document. NOTE: Be sure to place your documents face-up in the input elevator. Save - saves any changes made on the selected Setting Shortcut. This is only available for shortcuts you have created. Save As - displays the Save As window allowing you to save your current settings as a new Setting Shortcut. Delete - deletes the selected Setting Shortcut; you will be prompted for confirmation. This is only available for shortcuts you have created. Rename - allows you to rename a Setting Shortcut. This is only available for shortcuts you have created. Reset - allows you to undo any changes that have been made to the selected Setting Shortcut. This is only available for shortcuts you have modified (e.g., those shortcuts that are in italics and appended with ). Move Up - moves the selected Setting Shortcut up one position in the Settings Shortcut list. When you move a Setting Shortcut, it will stay in that position until you move it again. Move Down - moves the selected Setting Shortcut down one position in the Settings Shortcut list. When you move a Setting Shortcut, it will stay in that position until you move it again. Settings - displays the Image Settings window which allows you to make changes to the selected Setting Shortcut. From this window you can also access the Device settings and Diagnostic windows. Preview - initiates a scan and then displays the Image Settings window with the scanned image placed in the preview area. The image displayed is a sample based on your current shortcut setting. A-61504 October 2007 3-5