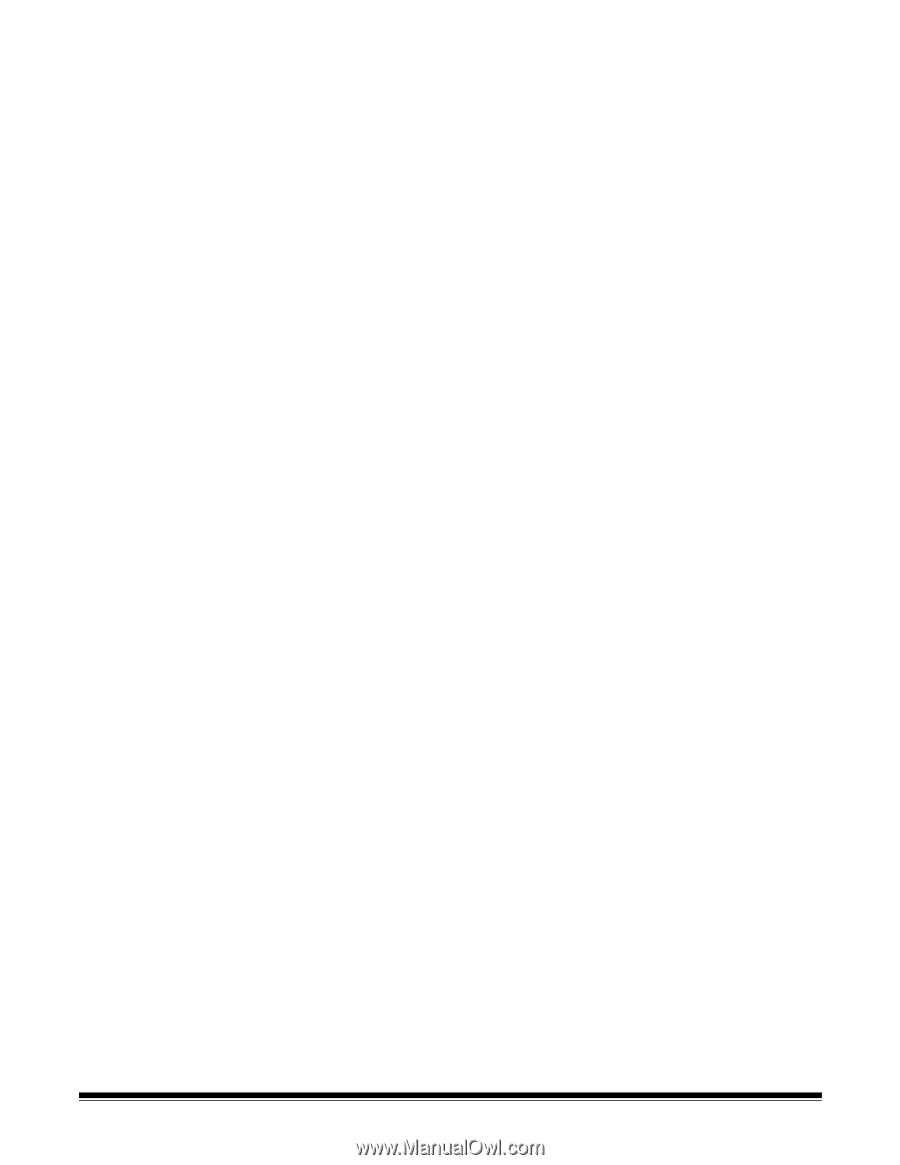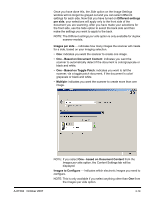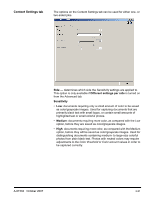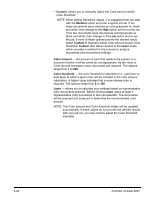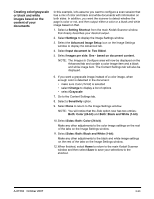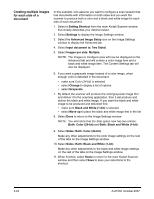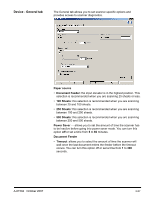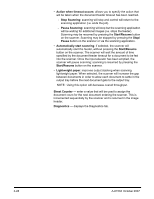Konica Minolta Kodak i780 Image Processing Guide - Page 41
Creating color/grayscale or black and white images based on the content of your documents
 |
View all Konica Minolta Kodak i780 manuals
Add to My Manuals
Save this manual to your list of manuals |
Page 41 highlights
Creating color/grayscale or black and white images based on the content of your documents In this example, let's assume you want to configure a scan session that has a mix of color and black and white documents with information on both sides. In addition, you want the scanner to detect whether the page is color or not, and then output either a color or a black and white image based on that. 1. Select a Setting Shortcut from the main Kodak Scanner window that closely describes your desired output. 2. Select Settings to display the Image Settings window. 3. Select the Advanced Image Setup icon on the Image Settings window to display the Advanced tab. 4. Select Input document is: Two Sided. 5. Select Images per side: One - based on document content. NOTE: The Images to Configure area will now be displayed on the Advanced tab and contain a color image item and a black and white image item. The Content Settings tab will also be displayed. 6. If you want a grayscale image instead of a color image, when enough color is detected in the document: • make sure Color (24-bit) is selected • select Change to display a list of options • select Grayscale 7. Go to the Content Settings tab. 8. Select a Sensitivity option. 9. Select Done to return to the Image Settings window. NOTE: You will notice that the Side option now has two entries: Both: Color (24-bit) and Both: Black and White (1-bit). 10. Select Sides: Both: Color (24-bit). Make any other adjustments to the color image settings on the rest of the tabs on the Image Settings window. 11. Select Sides: Both: Black and White (1-bit). Make any other adjustments to the black and white image settings on the rest of the tabs on the Image Settings window. 12. When finished, select Home to return to the main Kodak Scanner window and then select Save to save your selections to the shortcut. A-61504 October 2007 3-23