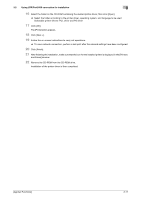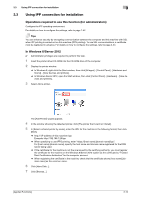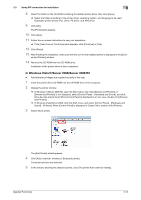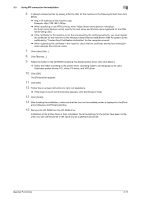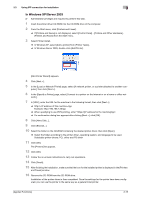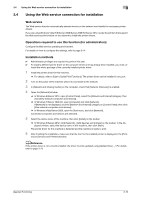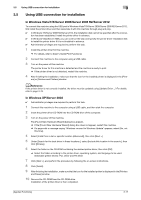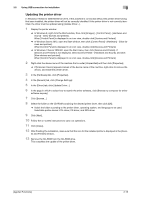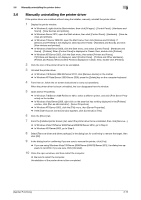Konica Minolta bizhub C3350 bizhub C3850/C3350 Applied Functions User Guide - Page 118
In Windows XP/Server 2003, In Windows XP, select [Add a printer] from [Printer Tasks].
 |
View all Konica Minolta bizhub C3350 manuals
Add to My Manuals
Save this manual to your list of manuals |
Page 118 highlights
3.3 Using IPP connection for installation 3 In Windows XP/Server 2003 0 Administrator privileges are required to perform this task. 1 Insert the printer driver CD-ROM into the CD-ROM drive of the computer. 2 From the Start menu, click [Printers and Faxes]. % If [Printers and Faxes] is not displayed, select [Control Panel] - [Printers and Other Hardware] [Printers and Faxes] from the Start menu. 3 Select Printer Install. % In Windows XP, select [Add a printer] from [Printer Tasks]. % In Windows Server 2003, double-click [Add Printer]. [Add Printer Wizard] appears. 4 Click [Next >]. 5 In the [Local or Network Printer] page, select [A network printer, or a printer attached to another com- puter], then click [Next >]. 6 In the [Specify a Printer] page, select [Connect to a printer on the Internet or on a home or office net- work:]. 7 In [URL:], enter the URL for the machine in the following format, then click [Next >]. % http:///ipp Example: http://192.168.1.20/ipp % When specifying to use IPPS printing, enter "https://[IP address for the machine]/ipp". % If a confirmation dialog box appears after clicking [Next >], click [OK]. 8 Click [Have Disk...]. 9 Click [Browse...]. 10 Select the folder on the CD-ROM containing the desired printer driver, then click [Open]. % Select the folder according to the printer driver, operating system, and language to be used. Selectable printer drivers: PCL driver and PS driver 11 Click [OK]. The [Printers] list appears. 12 Click [OK]. 13 Follow the on-screen instructions to carry out operations. 14 Click [Finish]. 15 After finishing the installation, make sure that the icon for the installed printer is displayed in the [Printers and Faxes] window. 16 Remove the CD-ROM from the CD-ROM drive. Installation of the printer driver is then completed. Once the settings for the printer have been configured, you can use the printer in the same way as a general local printer. [Applied Functions] 3-15