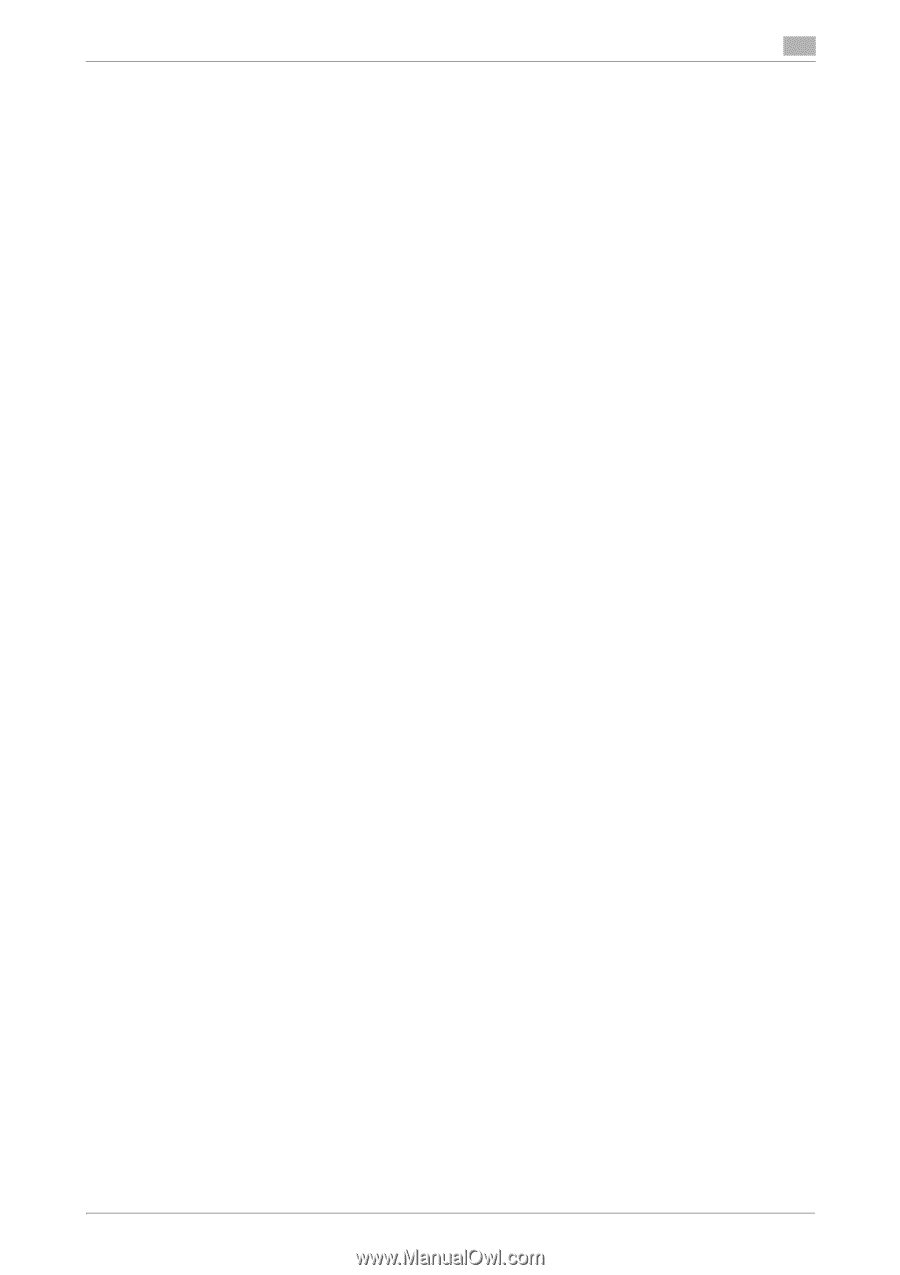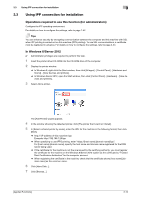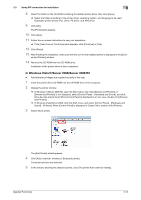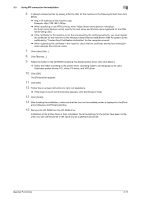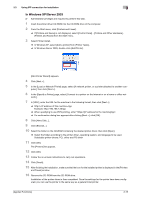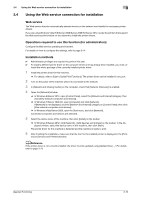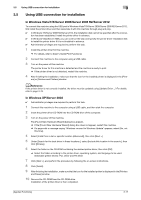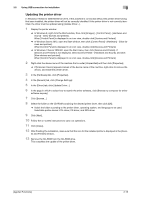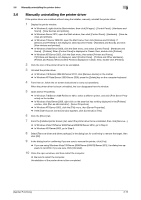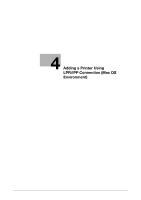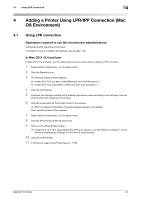Konica Minolta bizhub C3350 bizhub C3850/C3350 Applied Functions User Guide - Page 120
Using USB connection for installation, In Windows Vista/7/8/Server 2008/Server 2008 R2/Server 2012
 |
View all Konica Minolta bizhub C3350 manuals
Add to My Manuals
Save this manual to your list of manuals |
Page 120 highlights
3.5 Using USB connection for installation 3 3.5 Using USB connection for installation In Windows Vista/7/8/Server 2008/Server 2008 R2/Server 2012 To connect this machine using the USB port in Windows Vista/7/8/Server 2008/Server 2008 R2/Server 2012, first install the printer driver and then associate it with this machine through plug and play. 0 In Windows 7/8/Server 2008 R2/Server 2012, the installation disk cannot be specified after the connec- tion has been established. Install the printer driver in advance. 0 In Windows Vista/Server 2008, you can continue the task and specify the printer driver installation disk to install the printer driver if it is not installed in advance. 0 Administrator privileges are required to perform this task. 1 Install the printer driver for this machine. % For details, refer to [User's Guide Print Functions]. 2 Connect this machine to the computer using a USB cable. 3 Turn on the power of this machine. The printer driver for this machine is detected and the machine is ready to print. % If the printer driver is not detected, restart this machine. 4 After finishing the installation, make sure that the icon for the installed printer is displayed in the [Print- ers] or [Devices and Printers] window. dReference If the printer driver is not correctly installed, the driver must be updated using [Update Driver...]. For details, refer to page 3-18. In Windows XP/Server 2003 0 Administrator privileges are required to perform this task. 1 Connect this machine to the computer using a USB cable, and then start the computer. 2 Insert the printer driver CD-ROM into the CD-ROM drive of the computer. 3 Turn on the power of this machine. The [Found New Hardware Wizard] dialog box appears. % If the [Found New Hardware Wizard] dialog box does not appear, restart this machine. % If a page with a message saying "Windows connect to Windows Update" appears, select [No, not this time]. 4 Select [Install from a list or specific location (Advanced)], then click [Next >]. 5 Under [Search for the best driver in these locations.], select [Include this location in the search:], then click [Browse]. 6 Select the folder on the CD-ROM containing the desired printer driver, then click [OK]. % Select the folder according to the printer driver, operating system, and language to be used. Selectable printer drivers: PCL driver and PS driver 7 Click [Next >], and perform the procedure by following the on-screen instructions. 8 Click [Finish]. 9 After finishing the installation, make sure that the icon for the installed printer is displayed in the [Printers and Faxes] window. 10 Remove the CD-ROM from the CD-ROM drive. Installation of the printer driver is then completed. [Applied Functions] 3-17