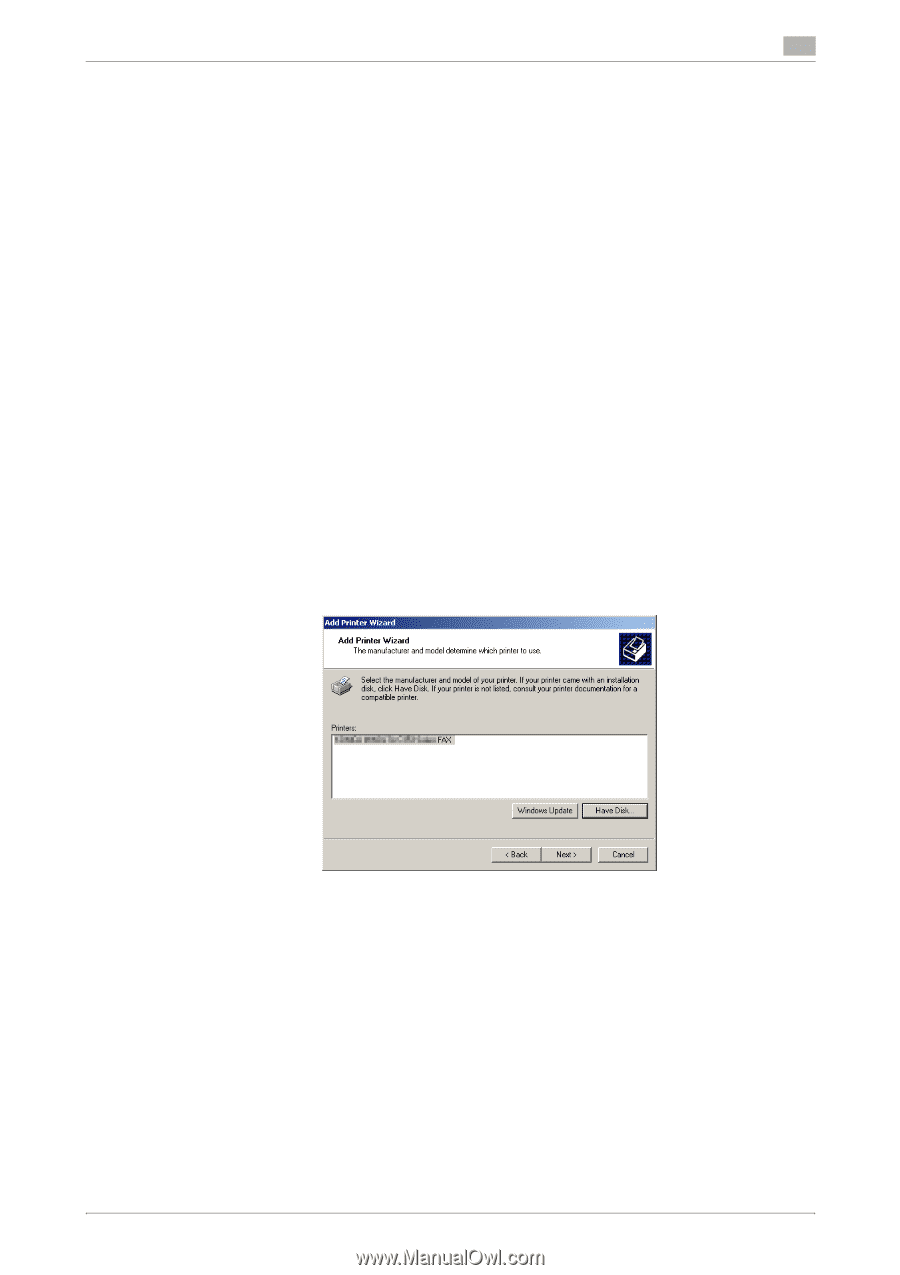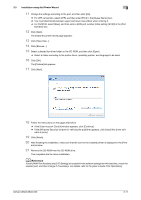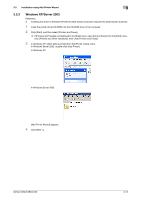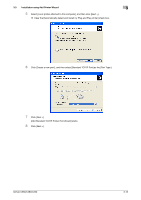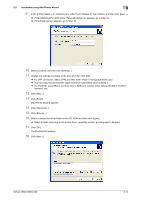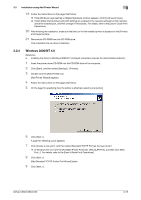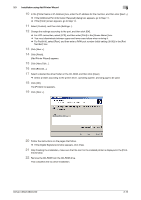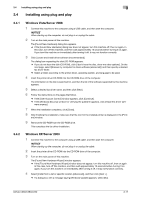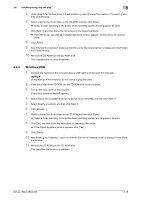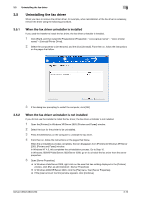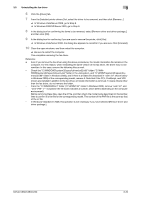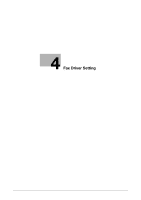Konica Minolta bizhub C360 bizhub C220/C280/C360 Fax Driver Operations User Ma - Page 27
Click [Finish].
 |
View all Konica Minolta bizhub C360 manuals
Add to My Manuals
Save this manual to your list of manuals |
Page 27 highlights
3.3 Installation using Add Printer Wizard 3 10 In the [Printer Name or IP Address:] box, enter the IP address for the machine, and then click [Next >]. % If the [Additional Port Information Required] dialog box appears, go to Step 11. % If the [Finish] screen appears, go to Step 14. 11 Select [Custom], and then click [Settings...]. 12 Change the settings according to the port, and then click [OK]. % For LPR connection, select [LPR], and then enter [Print] in the [Queue Name:] box. % You must discriminate between upper and lower case letters when entering it. % For Port9100, select [Raw], and then enter a RAW port number (initial setting: [9100]) in the [Port Number:] box. 13 Click [Next >]. 14 Click [Finish]. [Add Printer Wizard] appears. 15 Click [Have Disk...]. 16 Click [Browse...]. 17 Select a desired fax driver folder on the CD-ROM, and then click [Open]. % Select a folder according to the printer driver, operating system, and language to be used. 18 Click [OK]. The [Printer:] list appears. 19 Click [Next >]. 20 Follow the instructions on the pages that follow. % If the [Digital Signature] window appears, click [Yes]. 21 After finishing the installation, make sure that the icon for the installed printer is displayed in the [Print- ers] window. 22 Remove the CD-ROM from the CD-ROM drive. This completes the fax driver installation. bizhub C360/C280/C220 3-16