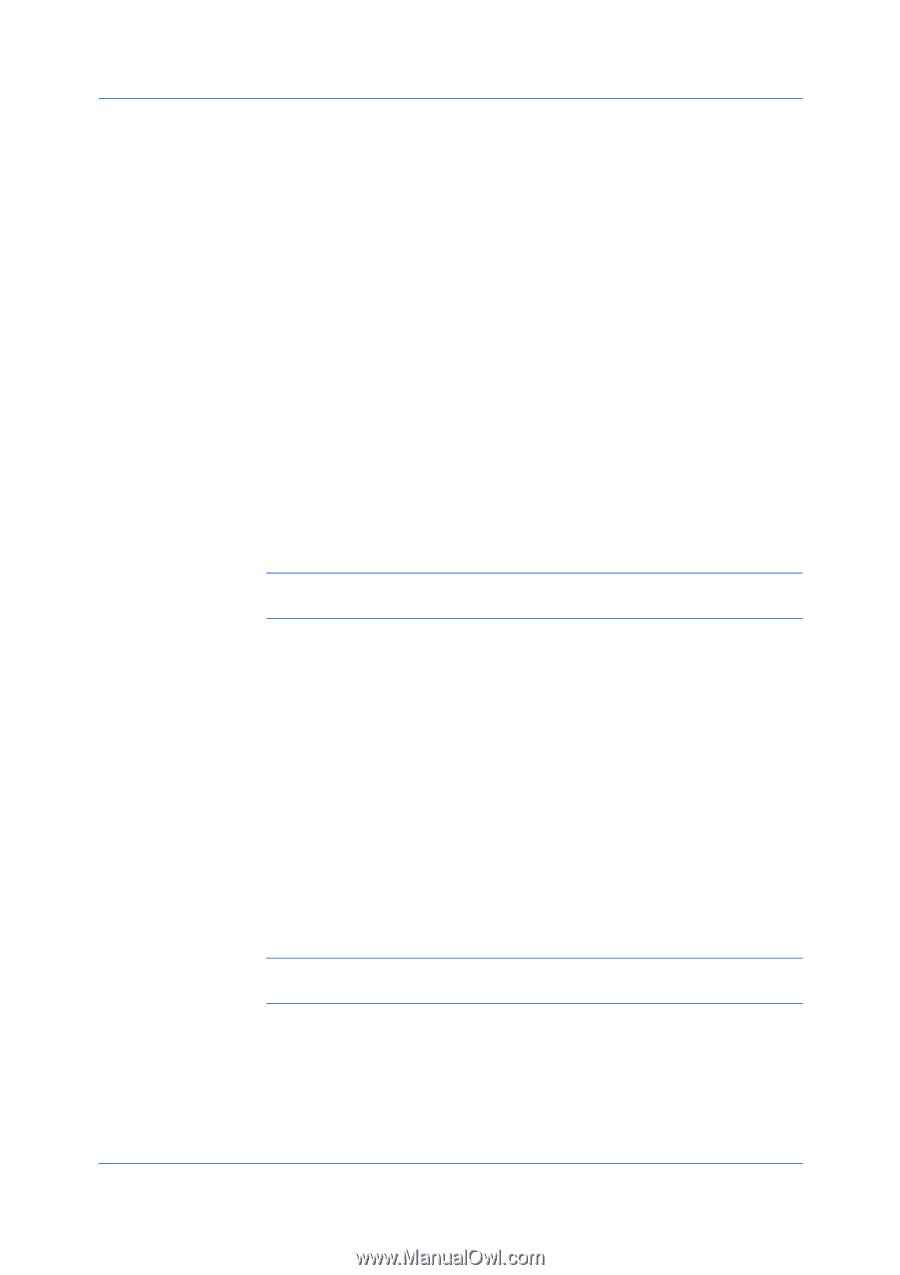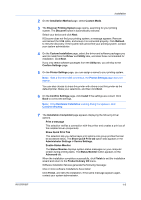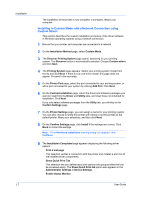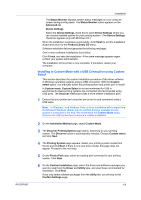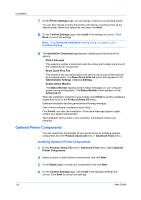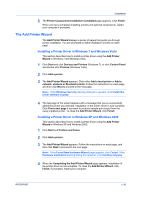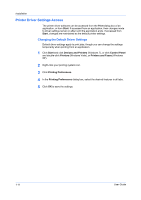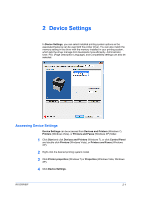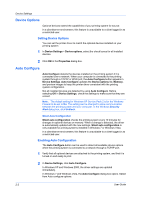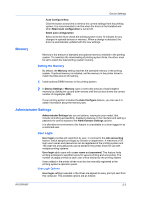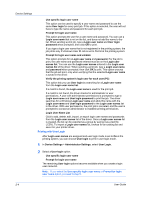Kyocera FS-1028MFP FS-1028MFP/1128MFP/KM-2810/2820 Driver User Guide Rev-12.1 - Page 15
The Add Printer Wizard, Installing a Printer Driver in Windows 7 and Windows Vista
 |
View all Kyocera FS-1028MFP manuals
Add to My Manuals
Save this manual to your list of manuals |
Page 15 highlights
Installation 5 The Printer Components Installation Completed page appears. Click Finish. When you have completed installing printers and optional components, restart your computer if prompted. The Add Printer Wizard The Add Printer Wizard displays a series of pages that guide you through printer installation. You are prompted to make installation choices on each page. Installing a Printer Driver in Windows 7 and Windows Vista This section describes how to install a printer driver using the Add Printer Wizard in Windows 7 and Windows Vista. 1 Click Start and click Devices and Printers (Windows 7), or click Control Panel and double-click Printers (Windows Vista). 2 Click Add a printer. 3 The Add Printer Wizard appears. Click either Add a local printer or Add a network, wireless or Bluetooth printer. Follow the instructions on each page, and then click Next to proceed to the next page. Note: If the Windows Security warning dialog box appears, click Install this driver software anyway. 4 The last page of the wizard appears with a message that you've successfully added the printer you selected. Installation of the printer driver is now complete. Click Print a test page if you want to produce sample print output from the newly installed printer. To close the Add Printer Wizard, click Finish. Installing a Printer Driver in Windows XP and Windows 2000 This section describes how to install a printer driver using the Add Printer Wizard in Windows XP and Windows 2000. 1 Click Start and Printers and Faxes. 2 Click Add a printer. 3 The Add Printer Wizard appears. Follow the instructions on each page, and then click Next to proceed to the next page. Note: If the Found New Hardware Wizard page appears, click Cancel. If the Hardware Installation warning dialog box appears, click Continue Anyway. 4 When the Completing the Add Printer Wizard page appears, installation of the printer driver is now complete. To close the Add Printer Wizard, click Finish. If prompted, restart your computer. KX DRIVER 1-10