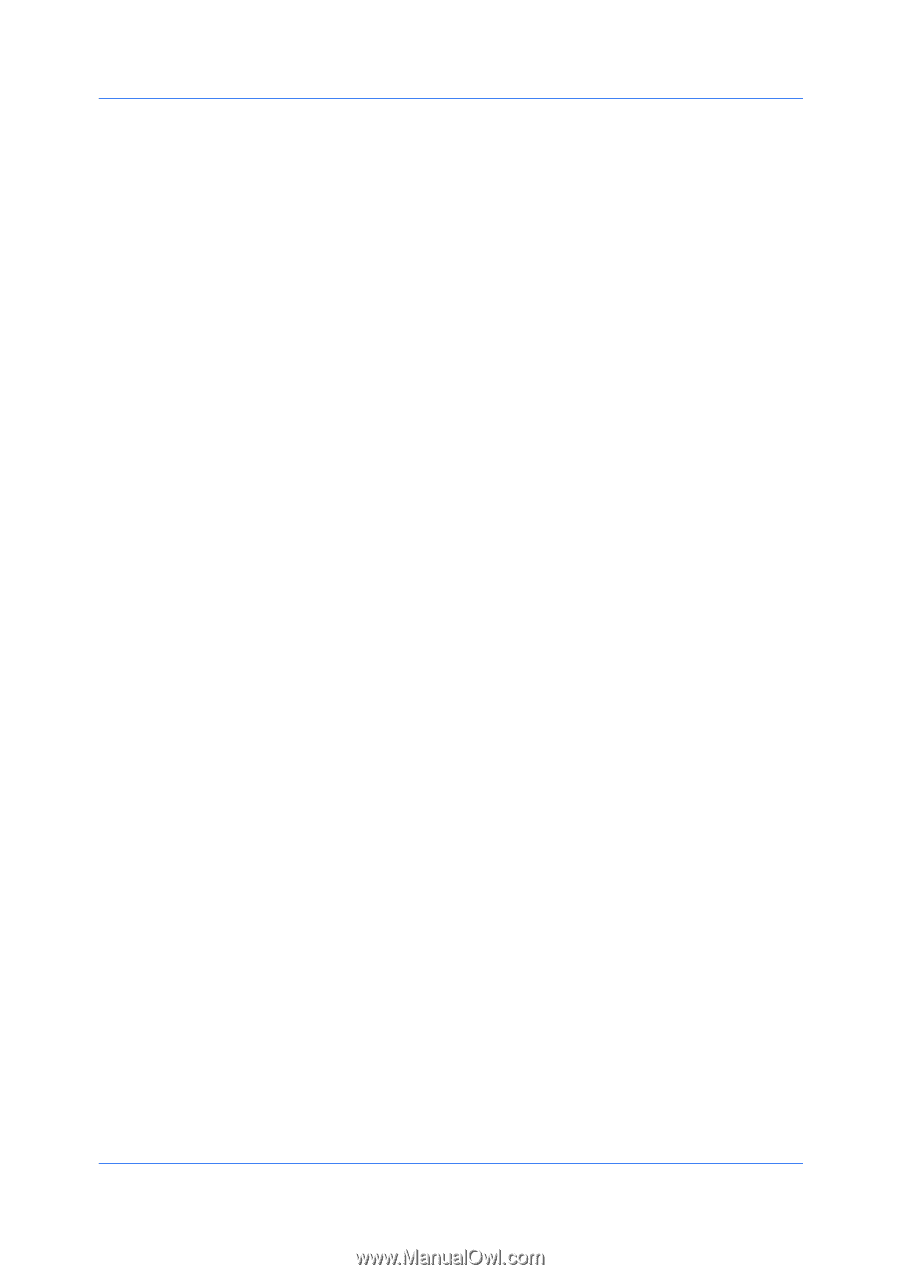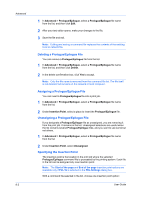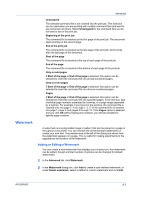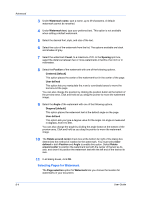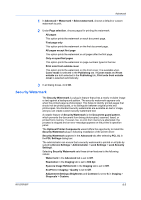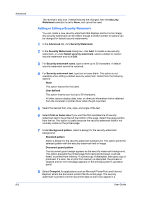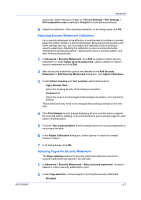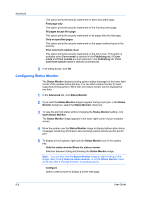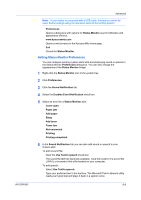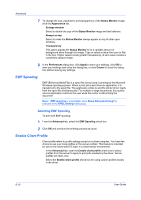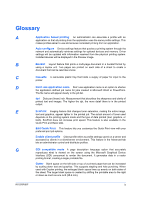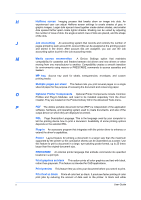Kyocera FS-1028MFP FS-1028MFP/1128MFP/KM-2810/2820 Driver User Guide Rev-12.1 - Page 71
Adjusting Security Watermark Calibration, Selecting s for Security Watermark, Text Contrast Sheet
 |
View all Kyocera FS-1028MFP manuals
Add to My Manuals
Save this manual to your list of manuals |
Page 71 highlights
KX DRIVER Advanced photocopy. When editing an image, or if Device Settings > PDL Settings > GDI compatible mode is selected, Overprint is selected automatically. 9 Adjust the calibration. After adjusting calibration, in all dialog boxes click OK. Adjusting Security Watermark Calibration For a security watermark to be effective, it must be nearly invisible in a printed page and clearly visible in a photocopied page. Because printing systems and driver settings can vary, you must adjust the calibration before printing a security watermark. Adjusting the calibration is also recommended when changing the background pattern, replacing the toner or printing system, and after heavy printing activity. 1 In Advanced > Security Watermark, click Add to create a custom security watermark; or under Select security watermark, select a default or custom security watermark and click Edit. 2 After all security watermark options are selected in the Add Security Watermark or Edit Security Watermark dialog box, click Adjust Calibration. 3 Under Pattern shading and Text contrast, select initial options: Light, Normal, Dark Select the shading density of the background pattern. Contrast 1-9 Select the level of contrast against the background pattern, from lightest to darkest. These selections may need to be changed after printing a sample in the next step. 4 Click Print Sample to print a page displaying all nine contrast options against the selected pattern shading. It is recommended to print a sample page for each pattern shading option. 5 From the Text Contrast Sheet, find the sample where the security watermark is most nearly invisible. 6 In the Adjust Calibration dialog box, select options to match the sample chosen in step 5. 7 In all dialog boxes, click OK. Selecting Pages for Security Watermark The Page selection options for security watermark determine where the security watermarks are placed in the print job. 1 In Advanced > Security Watermark > Select security watermark, choose a default or custom security watermark to print. 2 Under Page selection, choose pages for printing the security watermark: All pages 8-7