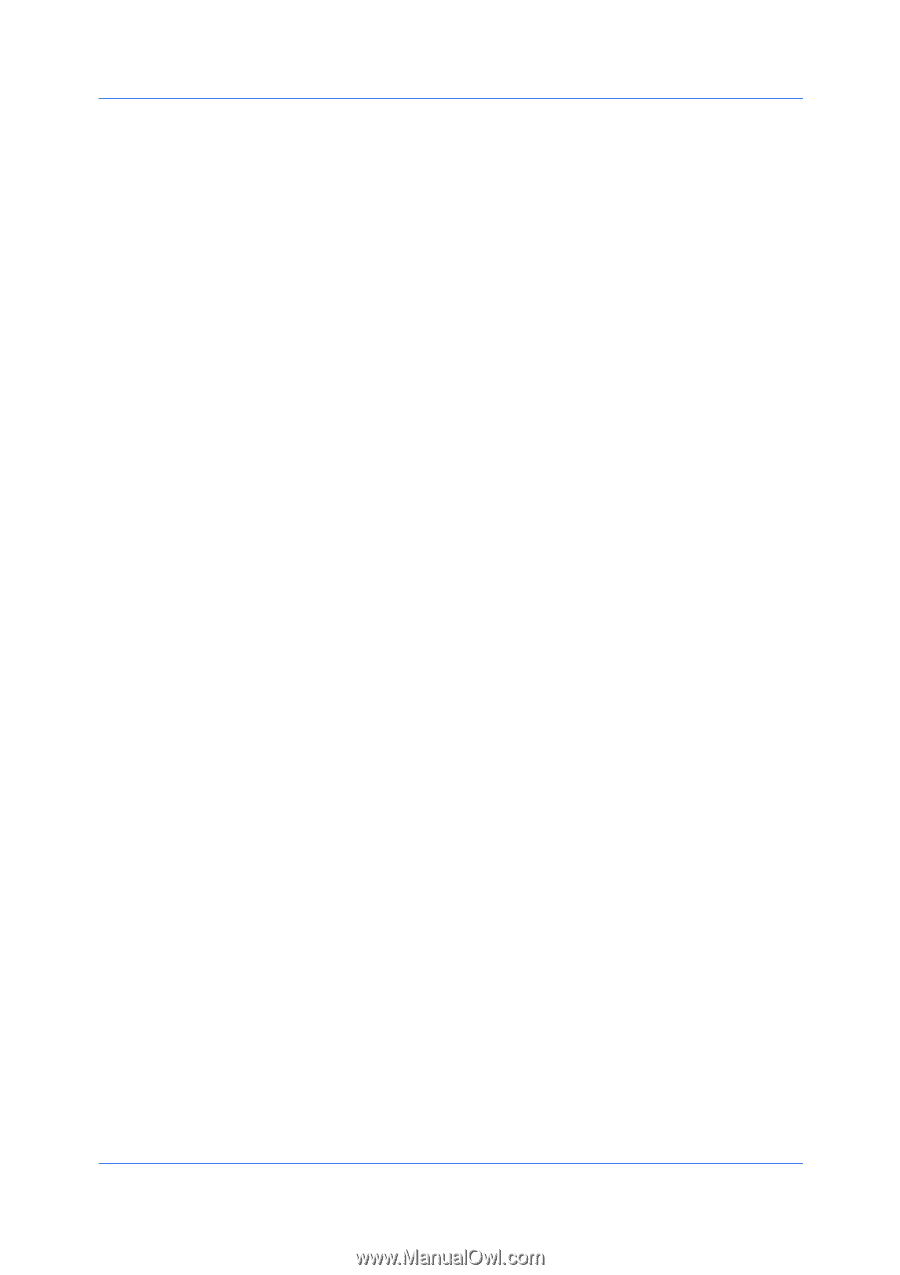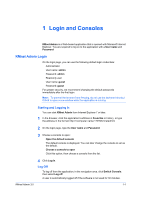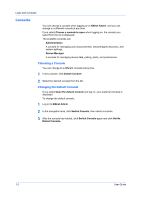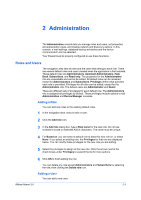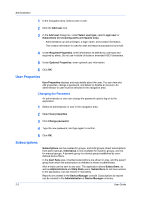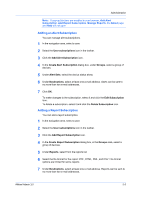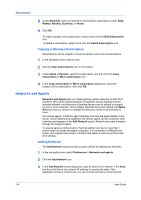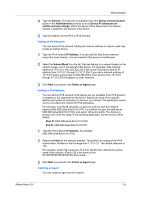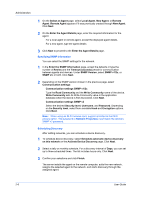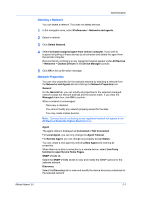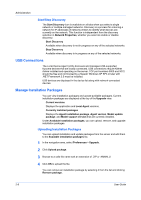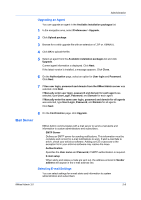Kyocera FS-6525MFP KM-NET ADMIN Operation Guide for Ver 3.0 - Page 10
Networks and Agents
 |
View all Kyocera FS-6525MFP manuals
Add to My Manuals
Save this manual to your list of manuals |
Page 10 highlights
Administration 8 Under Schedule, select an interval for receiving the subscription e-mail: Daily, Weekly, Monthly, Quarterly, or Yearly. 9 Click OK. To make changes to the subscription, select it and click the Edit Subscription icon. To delete a subscription, select it and click the Delete Subscription icon. Copying or Moving a Subscription Subscriptions can be copied or moved to another user's list of subscriptions. 1 In the navigation area, select a user. 2 Click the User subscriptions icon in the toolbar. 3 Under Alerts or Reports, select the subscription, and then click the Copy subscription or Move subscription icon. 4 In the Copy subscription or Move subscription dialog box, select the recipient of the subscription, then click OK. Networks and Agents Networks and Agents lets you create printing system networks on both IPv4 and IPv6. (IPv4 is the default selection.) Properties can be displayed for the selected network, and discovery of printing devices can be started or stopped for one or more networks. Once multiple networks have been added, the Select All button lets you remove or change the discovery mode for all networks at once. For remote agents, install the agent remotely and save the agent details on the server. Once installed and registered, the remote agent can be reused for other networks and appears in the Add Network wizard. Network discovery is started through the assigned agent. To ensure secure communication, the time setting must be no more than 1 minute apart on server and agent computers. For computers in different time zones, use a global time server or domain time server to ensure synchronized time settings. Adding Networks The Add Network wizard provides a quick method for adding new networks. 1 In the navigation area, select Preferences > Networks and agents. 2 Click the Add Network icon. 3 In the Add Network wizard dialog box, type an alias for the network. If the Alias text box is left blank, the network IP address is used as the alias. If the application server is multihomed, you can choose and name a local network. 2-4 User Guide