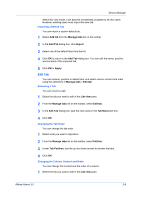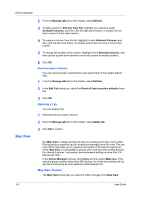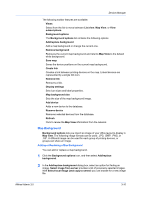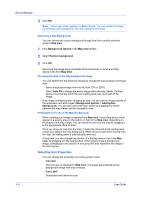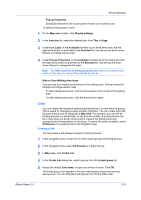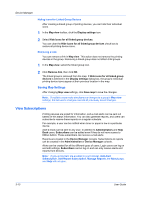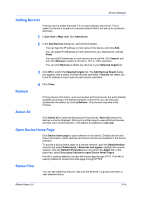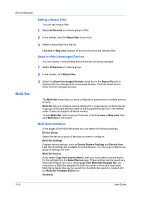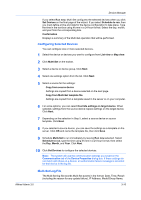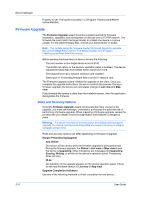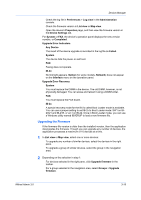Kyocera FS-6525MFP KM-NET ADMIN Operation Guide for Ver 3.0 - Page 32
View Subscriptions
 |
View all Kyocera FS-6525MFP manuals
Add to My Manuals
Save this manual to your list of manuals |
Page 32 highlights
Device Manager Hiding Icons for Linked Group Devices After creating a linked group of printing devices, you can hide their individual icons. 1 In the Map view toolbar, click the Display settings icon. 2 Select Hide icons for all linked group devices. You can clear the Hide icons for all linked group devices check box to restore all printing device icons. Removing a Link You can remove a link in Map view. This action does not remove the printing devices in the group. Removing a linked group does not affect child groups. 1 In the Map view, select the linked group icon. 2 Click Remove link, then click OK. The linked group is removed from the map. If Hide icons for all linked group devices is selected in the Display settings dialog box, the group's individual printing device icons appear at their previous location in the map. Saving Map Settings After changing Map view settings, click Save map to save the changes. Note: If multiple users make simultaneous changes to a group's Map view settings, the last user's changes override all previously saved changes. View Subscriptions Printing devices are polled for information, and e-mail alerts can be sent out based on this status information. You can also generate reports, and users can subscribe to receive these reports on a regular schedule. For example, a user can be notified when toner or paper is low in a particular device. Alert e-mails can be sent to any user. In addition to Administrators and Help Desk users, Subscribers can be added even if they do not have access to KMnet Admin. These subscribers can receive e-mail alerts. Reports are created in the Device Manager console. Subscriptions to reports can be created in the Administration or Device Manager console. Alerts can be created for all the different types of users. Login users can log on and edit settings. Subscribers cannot log on and can only receive alerts and reports from devices. Note: If pop-up blockers are enabled in your browser, Add Alert Subscription, Add Report Subscription, Manage Reports, the About page, and Help will not open. 3-13 User Guide