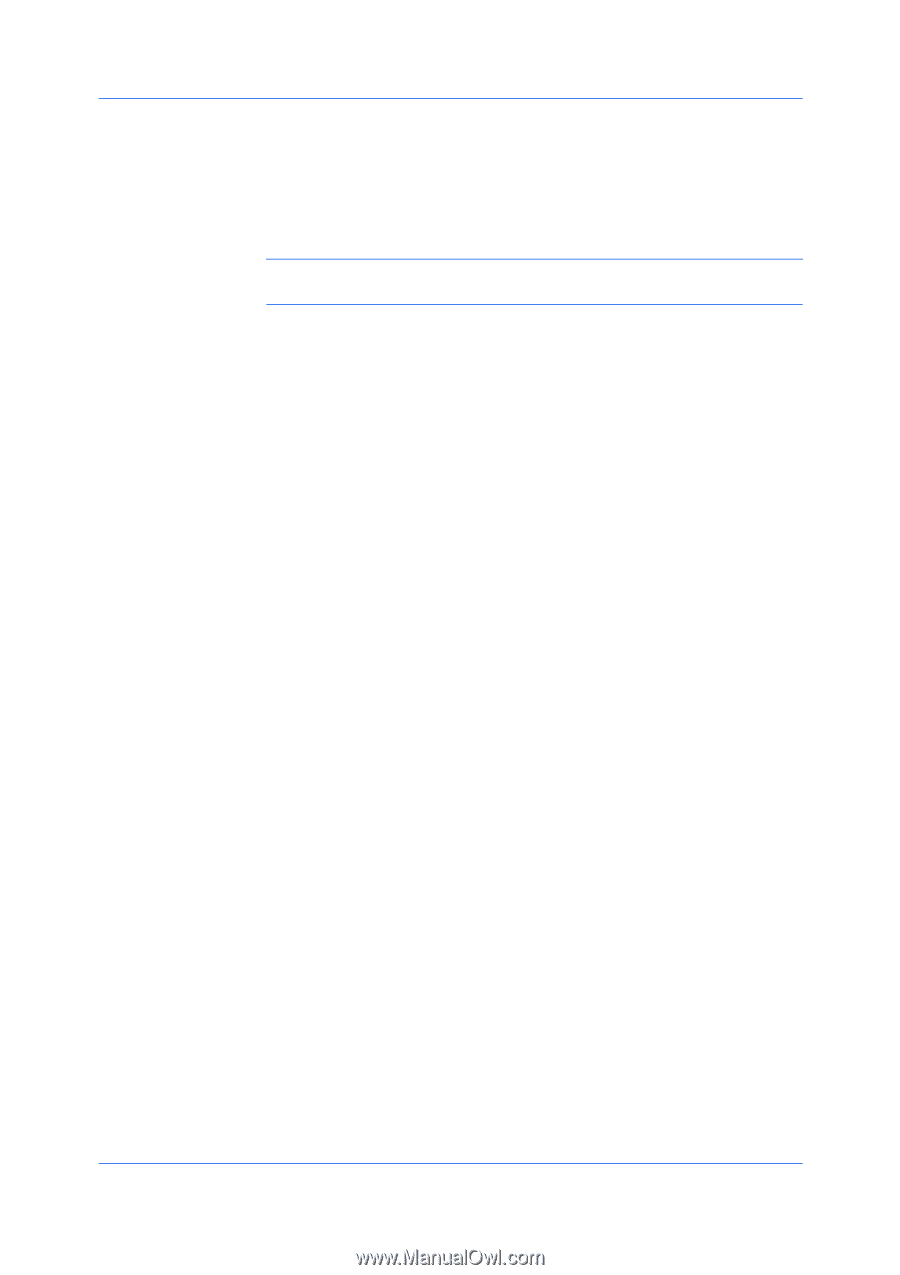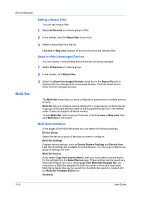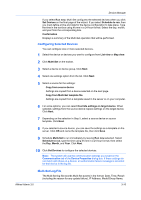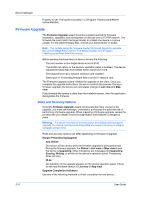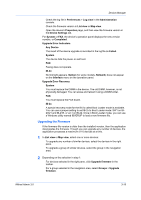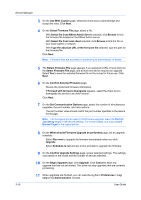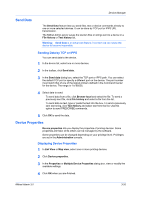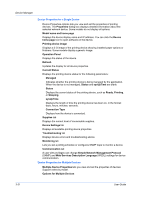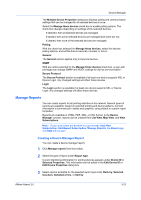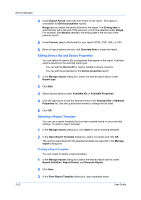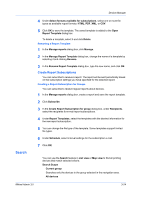Kyocera FS-6525MFP KM-NET ADMIN Operation Guide for Ver 3.0 - Page 39
Send Data, Device Properties
 |
View all Kyocera FS-6525MFP manuals
Add to My Manuals
Save this manual to your list of manuals |
Page 39 highlights
Device Manager Send Data The Send Data feature lets you send files, text or device commands directly to one or more selected devices. It can be done by TCP port or IPPS URL transmission. The KMnet Admin server saves the last ten files or strings sent to a device in a File history or Text history list. Warning: Send Data is an advanced feature. Incorrect use can cause the device to become inoperable. Sending Data by TCP or IPPS You can send data to the device. 1 In the device list, select one or more devices. 2 In the toolbar, click Send data. 3 In the Send data dialog box, select the TCP port or IPPS path. You can select the default TCP port or specify a different port on the device. The port number must match that of one of the logical printers defined in the Command Center for the device. The range is 1 to 65535. 4 Select data to send: To send data from a file, click Browse local and select the file. To send a previously sent file, click File history and select a file from the list. To send data as text, type or paste the text into the box. To send a previously sent text string, click Text history and select text from the list. Use this option to send PRESCRIBE commands. 5 Click OK to send the data. Device Properties Device properties lets you display the properties of printing devices. Some properties are fixed, while others can be managed by the software. Some properties can be changed depending on your privilege level. Privileges are set in the Administration console. Displaying Device Properties 1 In List View or Map view, select one or more printing devices. 2 Click Device properties. 3 In the Properties or Multiple Device Properties dialog box, view or modify the available settings. 4 Click OK when you are finished. KMnet Admin 3.0 3-20