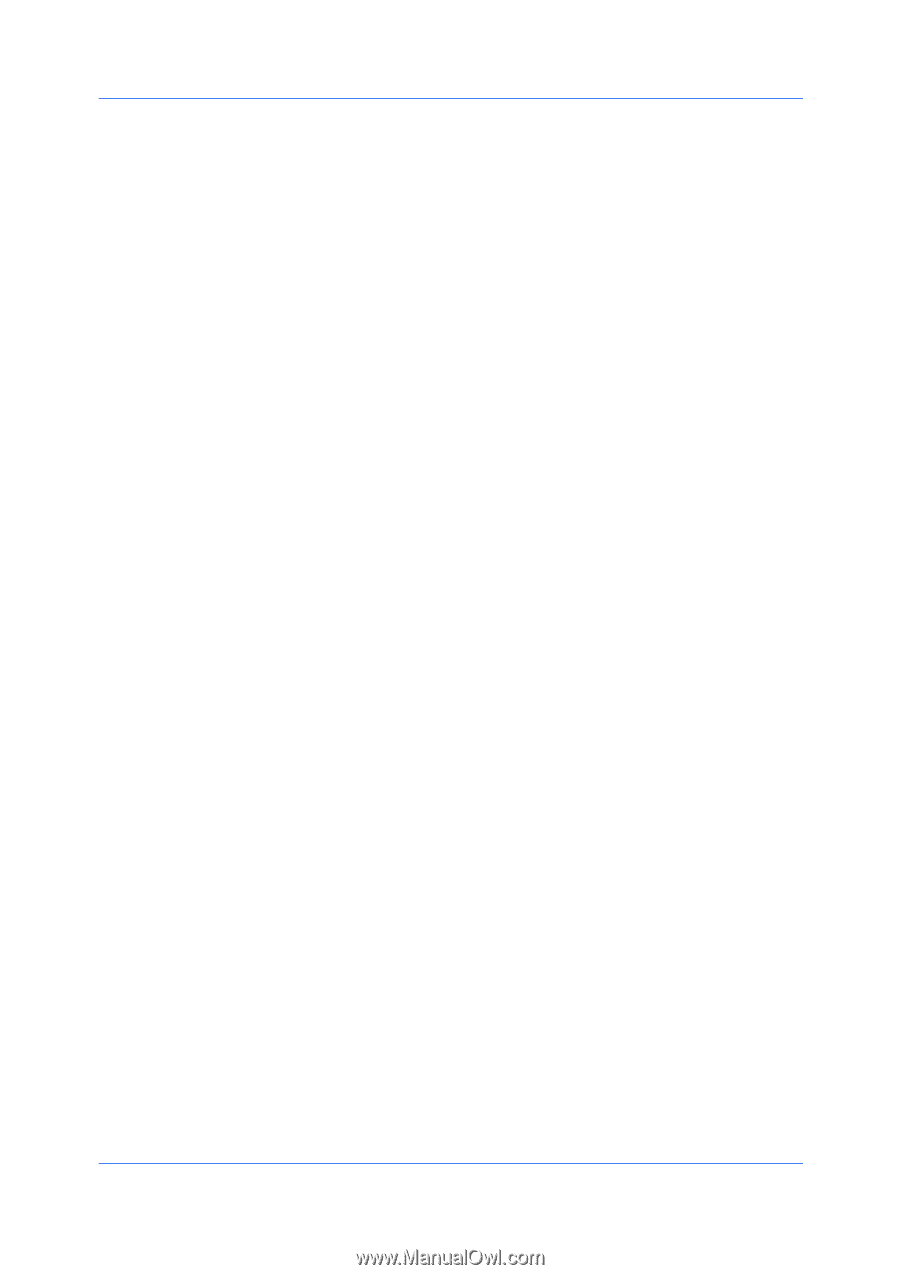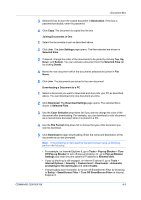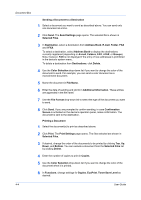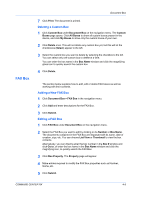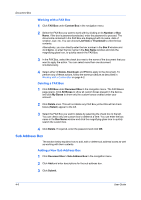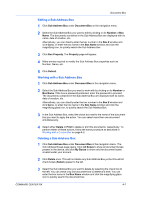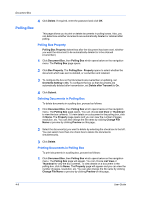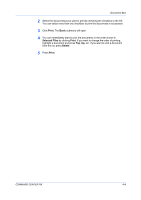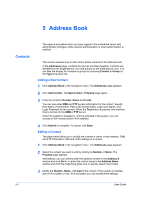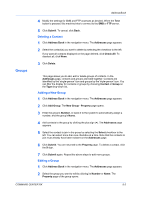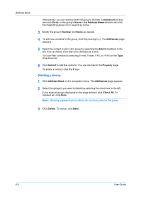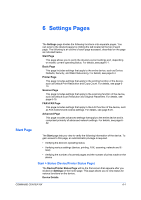Kyocera FS-6525MFP Kyocera Command Center RX User Guide Rev-1.60 - Page 20
Polling Box, Polling Box Property, Deleting Documents in Polling Box
 |
View all Kyocera FS-6525MFP manuals
Add to My Manuals
Save this manual to your list of manuals |
Page 20 highlights
Document Box 4 Click Delete. If required, enter the password and click OK. Polling Box This page allows you to print or delete documents in polling boxes. Also, you can determine whether documents are automatically deleted or retained after polling. Polling Box Property Polling Box Property determines after the document has been sent, whether you want the document to be automatically deleted or to be retained (overwritten). 1 Click Document Box, then Polling Box which opens below on the navigation menu. The Polling Box page opens. 2 Click Box Property. The Polling Box - Property opens to select whether the document which was sent is deleted, or overwritten and retained. 3 To configure the box so that documents are overwritten at updating, set Overwrite Setting to On. To configure the box so that documents are automatically deleted after transmission, set Delete after Transmit to On. 4 Click Submit. Deleting Documents in Polling Box To delete documents in a polling box, proceed as follows: 1 Click Document Box, then Polling Box which opens below on the navigation menu. The Polling Box page opens. You can choose List View or Thumbnail to view the box contents. To view details on a document in the polling box, click its Name. The Property page opens and you can view the number of pages, resolution, etc. You can also change the file name by clicking Change File Name or preview by clicking Preview on this page. 2 Select the document(s) you want to delete by selecting the check box to the left. You can select more than one check box to delete the documents simultaneously. 3 Click Delete. Printing Documents in Polling Box To print documents in a polling box, proceed as follows: 1 Click Document Box, then Polling Box which opens below on the navigation menu. The Polling Box page will appear. You can choose List View or Thumbnail to view the box contents. To view details on a document in the polling box, click its Name. The Property page will appear and you can view the number of pages, resolution, etc. You can also change the file name by clicking Change File Name or preview by clicking Preview on this page. 4-8 User Guide