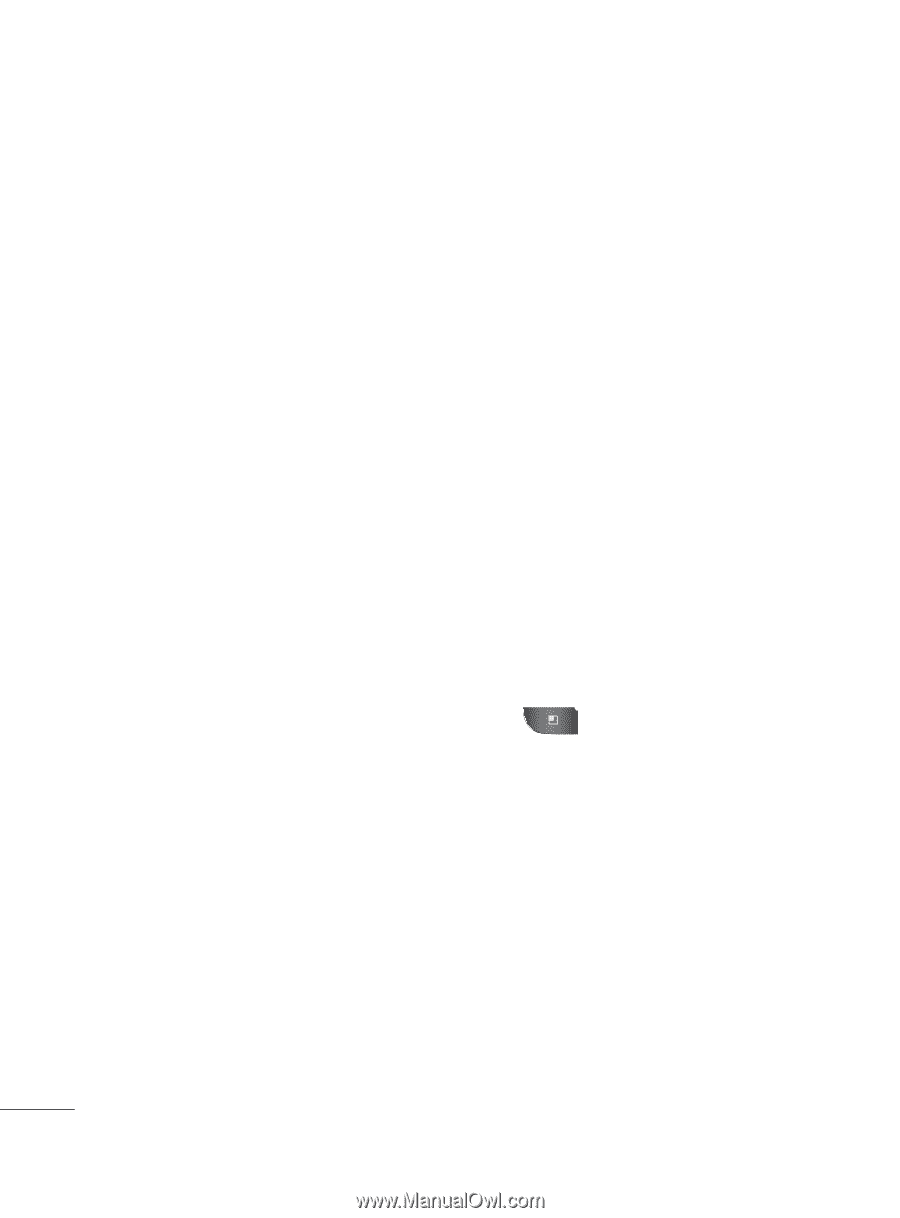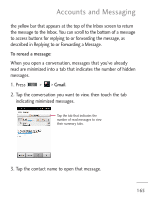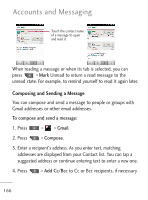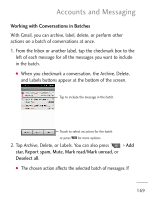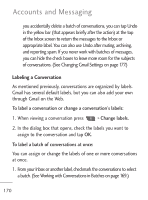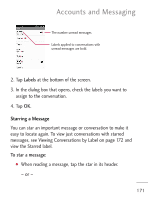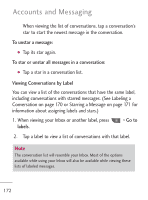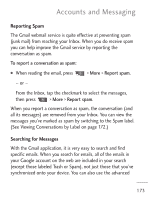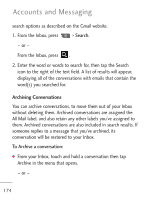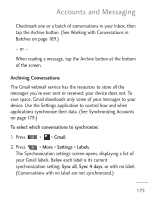LG LGL45C User Guide - Page 170
Labeling a Conversation, In the dialog box that opens, check the labels you want
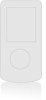 |
View all LG LGL45C manuals
Add to My Manuals
Save this manual to your list of manuals |
Page 170 highlights
Accounts and Messaging you accidentally delete a batch of conversations, you can tap Undo in the yellow bar (that appears briefly after the action) at the top of the Inbox screen to return the messages to the Inbox or appropriate label. You can also use Undo after muting, archiving, and reporting spam. If you never work with batches of messages, you can hide the check boxes to leave more room for the subjects of conversations. (See Changing Gmail Settings on page 177.) Labeling a Conversation As mentioned previously, conversations are organized by labels. Gmail has several default labels, but you can also add your own through Gmail on the Web. To label a conversation or change a conversation's labels: 1. When viewing a conversation press > Change labels. 2. In the dialog box that opens, check the labels you want to assign to the conversation and tap OK. To label a batch of conversations at once: You can assign or change the labels of one or more conversations at once. 1. From your Inbox or another label, checkmark the conversations to select a batch. (See Working with Conversations in Batches on page 169.) 170