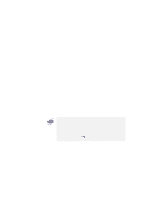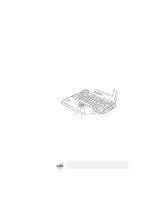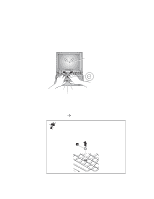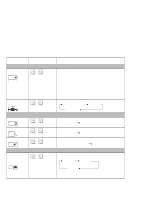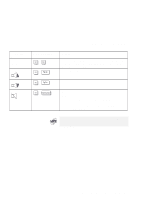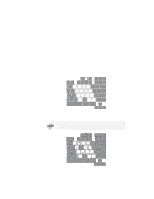Lenovo ThinkPad 600X TP 600E User's Reference - Page 23
Place your hands in the typing position and press gently
 |
View all Lenovo ThinkPad 600X manuals
Add to My Manuals
Save this manual to your list of manuals |
Page 23 highlights
Functions of Your Computer The TrackPoint consists of a stick on the keyboard and three click buttons below the keyboard. Movement of the cursor on the screen is controlled by the amount of pressure that you apply to the nonslip cap on the stick in any direction parallel to the keyboard; the stick itself does not move. The speed at which the cursor moves corresponds to the pressure you apply to the stick. The functions of the left and right click buttons correspond to those of the left and right mouse buttons on a traditional mouse; these functions depend on the software you are using. The function of the center button is described on page 47. Stick Left click button Right click button Center button If you are not familiar with using the TrackPoint, these instructions will help you get started: 1 Place your hands in the typing position and press gently with either index finger on the stick in the direction you want the cursor to move. Pressing the stick away from you moves the cursor up the screen; pressing it toward you moves the cursor down the screen. You can also move the cursor side to side by pressing sideways. The cursor might drift. This is not a defect. Do not use the TrackPoint until the cursor stops moving. Chapter 1. Getting Familiar with Your Computer 9