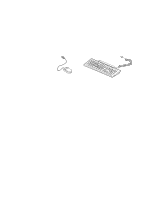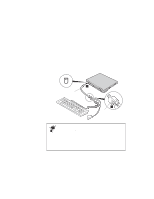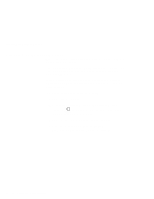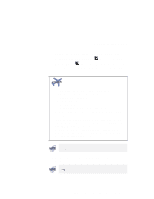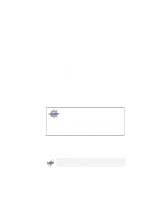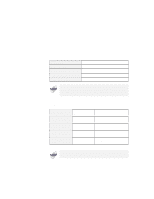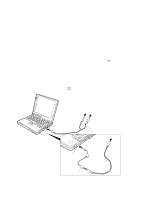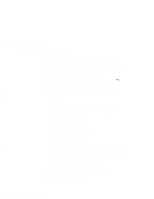Lenovo ThinkPad 600X TP 600E User's Reference - Page 82
Resolutions, Color Depths, and Frame Rates, Restart the computer to make the changes effective.
 |
View all Lenovo ThinkPad 600X manuals
Add to My Manuals
Save this manual to your list of manuals |
Page 82 highlights
Attaching an External Monitor a) Click on Start. b) Move the cursor to Settings and Control Panel; and then click on Control Panel. c) Double-click on Display. d) Select the Settings tab. e) Click on the Advanced... button. f) Click on the Monitor tab. g) Click on the Change... button. The "Update Device Driver Wizard" window appears. Follow the instructions on the screen to select your monitor type from the monitor list, and click on a new resolution, color depth and refresh rate. 7 Restart the computer to make the changes effective. Do not disconnect the external monitor while the computer is in suspend mode or hibernation mode. If no external monitor is attached when the computer resumes, the LCD remains blank and output is not displayed. This restriction does not depend on the resolution value. Resolutions, Color Depths, and Frame Rates: The following tables show the resolutions, color depths, and frame rates available with your computer or external monitor. Use these tables to set the display output (LCD Only, CRT Display Only, or Both LCD and CRT Display). When installing an operating system, you must install the display driver supplied with the computer to use XGA mode. 68 IBM ThinkPad 600E User's Reference