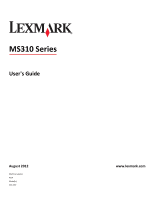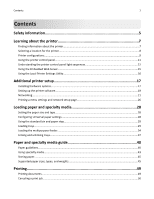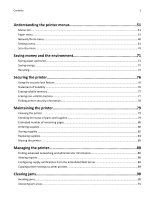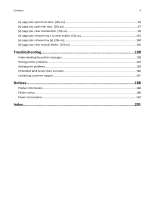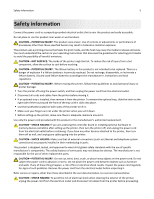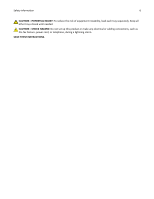Lexmark MS310 User's Guide
Lexmark MS310 Manual
 |
View all Lexmark MS310 manuals
Add to My Manuals
Save this manual to your list of manuals |
Lexmark MS310 manual content summary:
- Lexmark MS310 | User's Guide - Page 1
MS310 Series User's Guide August 2012 Machine type(s): 4514 Model(s): 220, 230 www.lexmark.com - Lexmark MS310 | User's Guide - Page 2
...28 Using the standard bin and paper stop 29 Loading trays...29 Loading the multipurpose feeder...34 Linking and unlinking trays...37 Paper and specialty media guide 40 Paper guidelines...40 Using specialty media...43 Storing paper...45 Supported paper sizes, types, and weights 45 Printing...49 - Lexmark MS310 | User's Guide - Page 3
and the environment 71 Saving paper and toner...71 Saving energy...72 Recycling...74 Securing the printer 76 Using the security lock feature...76 memory...77 Finding printer security information...78 Maintaining the printer 79 Cleaning the printer...79 Checking the status of parts and supplies - Lexmark MS310 | User's Guide - Page 4
tray [x]. [24y.xx 104 [x]‑page jam, clear manual feeder. [250.xx 106 Troubleshooting 108 Understanding the printer messages...108 Solving printer problems...153 Solving print problems...158 Embedded Web Server does not open 186 Contacting customer support...187 Notices...188 Product information - Lexmark MS310 | User's Guide - Page 5
shock results. Inspect the power cord regularly for signs of such problems. Remove the power cord from the electrical outlet before inspecting it. Refer service or repairs, other than those described in the user documentation, to a service representative. CAUTION-SHOCK HAZARD: To avoid the risk of - Lexmark MS310 | User's Guide - Page 6
Safety information 6 CAUTION-POTENTIAL INJURY: To reduce the risk of equipment instability, load each tray separately. Keep all other trays closed until needed. CAUTION-SHOCK HAZARD: Do not set up this product or make any electrical or cabling connections, such as the fax feature, power cord, or - Lexmark MS310 | User's Guide - Page 7
network • Troubleshooting printer connection problems Help using the printer software Find it here Setup documentation-The setup documentation came with the printer and is also available on the Lexmark Web site at http://support.lexmark.com. User's Guide and Quick Reference Guide-The guides are - Lexmark MS310 | User's Guide - Page 8
support: • Documentation • Driver downloads • Live chat support • E‑mail support • Voice support Warranty information Find it here Lexmark Support Web site- http://support.lexmark.com Note: Select your country or region, and then select your product to view the appropriate support site. Support - Lexmark MS310 | User's Guide - Page 9
-POTENTIAL INJURY: To reduce the risk of equipment instability, load each tray separately. Keep all trays closed until needed. You can configure your printer by adding one optional 250‑ or 550‑sheet tray. For instructions on installing the optional tray, see "Installing optional trays" on page 17. - Lexmark MS310 | User's Guide - Page 10
Learning about the printer 10 2 3 1 4 9 8 1 Printer control panel 2 Paper stop 3 Standard bin 4 Front door release button 5 Controller board access door 6 Standard 250‑sheet tray 7 Optional 250‑ or 550‑sheet tray 8 50‑sheet multipurpose feeder 9 Front door 5 6 7 - Lexmark MS310 | User's Guide - Page 11
and light 7 Start button and light 8 7 Color Description Yellow An error has occurred. Yellow A paper jam has occurred. Yellow Paper must be loaded in the tray or removed from the bin. Yellow The toner cartridge is low on toner, or the imaging unit needs to be replaced. Green The printer is - Lexmark MS310 | User's Guide - Page 12
the printer control panel light sequence matches a light sequence in the following table, then see the message in the same row. Light sequence Message Close front door Replace imaging unit Replace unsupported toner cartridge Replace unsupported imaging unit Toner cartridge, imaging unit mismatch - Lexmark MS310 | User's Guide - Page 13
Learning about the printer 13 Light sequence Message Flushing buffer Resolution reduced Non-Lexmark toner cartridge Non-Lexmark imaging unit Printer had to restart Toner cartridge very low Imaging unit very low Toner cartridge nearly low Imaging unit nearly low Service error Load paper Remove - Lexmark MS310 | User's Guide - Page 14
the same row. Primary light sequence Supplemental light sequence Message Missing or unresponsive toner cartridge Replace toner cartridge Toner cartridge, printer region mismatch Missing or unresponsive imaging unit Standard network software error Network [x] software error Insufficient memory to - Lexmark MS310 | User's Guide - Page 15
tray Paper jam, remove optional tray Paper jam, manual feeder Using the Embedded Web Server Note: This functionality is available only in network printers or printers your printer: 1 Obtain the printer IP address by printing a network setup page or menu settings page, and then finding the TCP/IP - Lexmark MS310 | User's Guide - Page 16
cable. To download and install the Local Printer Settings Utility, see "Installing the Local Printer Settings Utility" on page 20. To access the Local Printer Settings Utility: 1 Click or Start. 2 Click Programs > Lexmark > Local Printer Settings Utility. To save your settings, click Actions - Lexmark MS310 | User's Guide - Page 17
as well, and unplug any cables going into the printer. 1 Turn off the printer using the power switch, and then unplug the power cord from the electrical outlet. 2 Unpack the tray, and then remove any packing material. 3 Remove the tray from the base. 1 2 4 Remove any packing material from inside - Lexmark MS310 | User's Guide - Page 18
, then to a properly grounded electrical outlet, and then turn on the printer. 2 1 Note: When the printer software and any hardware options are installed, it may be necessary to manually add the options in the printer driver to make them available for print jobs. For more information, see "Updating - Lexmark MS310 | User's Guide - Page 19
are available only in select printer models. Setting up the printer software Installing the printer software Note: If you installed the printer software on the computer before but need to reinstall the software, then uninstall the current software first. For Windows users 1 Close all open software - Lexmark MS310 | User's Guide - Page 20
Web site at http://support.lexmark.com. 2 Navigate to: SUPPORT & DOWNLOADS > select your printer > select your operating system 3 Download the printer driver, and then install the printer software. Installing the Local Printer Settings Utility 1 Visit http://support.lexmark.com, and then download - Lexmark MS310 | User's Guide - Page 21
. • Under Configuration Options, manually add any installed hardware options. 6 Click Apply. For Macintosh users 1 From the Apple menu, navigate to either of the following: • System Preferences > Print & Scan > select your printer > Options & Supplies > Driver • System Preferences > Print & Fax - Lexmark MS310 | User's Guide - Page 22
, then click Modify Search. 6 Follow the instructions on the computer screen. For Macintosh users 1 Allow the network DHCP server to assign an IP address to the printer. 2 Obtain the printer IP address either: • From the printer control panel • From the TCP/IP section in the Network/Ports menu • By - Lexmark MS310 | User's Guide - Page 23
printer IP address in the address field, and then click Add. • For AppleTalk printing: Notes: - Make sure AppleTalk is activated on your printer. - This feature is supported Select the key currently in use on the network by selecting the default WEP transmit key. or - WPA or WPA2 preshared key or - Lexmark MS310 | User's Guide - Page 24
printer setup 24 • 802.1X user support person. Connecting the printer to a wireless network using the Wi‑Fi Protected Setup PIN The printer supports a Web browser, and then type the IP address of your access point in the address field. Notes: • The IP address appears as four sets of numbers - Lexmark MS310 | User's Guide - Page 25
1 Go to the Lexmark Web site at http://support.lexmark.com. 2 Download the latest Wireless Setup Utility. 3 Double‑click the downloaded software installer package. 4 Follow the instructions on the computer screen. Launching the Wireless Setup Utility Notes: • Make sure the printer is turned on - Lexmark MS310 | User's Guide - Page 26
printer control panel, press for at least four seconds. Notes: • If you have not changed any menu settings, then the menu settings page lists all the factory default settings. When you select and save other settings from the menus, they replace the factory default settings as user default settings - Lexmark MS310 | User's Guide - Page 27
Additional printer setup 27 • Make sure to check the first section of the network setup page to see if the status is Connected. If the status is Not Connected, then the LAN drop may not be active, or the network cable may be defective. Contact your system support person for a solution, and then - Lexmark MS310 | User's Guide - Page 28
type settings will be saved until you reset factory default settings. Configuring Universal paper settings The Universal paper size is a user‑defined setting that lets you print on paper sizes that are not preset in the printer menus. Notes: • The largest supported Universal size is 216 x 355.6 mm - Lexmark MS310 | User's Guide - Page 29
INJURY: To reduce the risk of equipment instability, load each tray separately. Keep all other trays closed until needed. 1 Pull out the tray completely. Note: Do not remove trays while a job prints or while the following light sequence appears on the printer control panel. Doing so may cause a jam. - Lexmark MS310 | User's Guide - Page 30
Loading paper and specialty media 30 Busy ‑ Blinking LGL EXEC B5 - Lexmark MS310 | User's Guide - Page 31
Loading paper and specialty media 31 2 Squeeze, and then slide the width guide tab to the correct position for the size of the paper you are loading. A5 2 A6 LG L E X B 5 E C A 5 - Lexmark MS310 | User's Guide - Page 32
the paper from dust, you can purchase a dust cover separately. For more information, contact customer support. • If you are loading A6‑size paper in the standard tray, then squeeze and slide the length guide tab toward the center of the tray to the A6‑size position. • Make sure the width and length - Lexmark MS310 | User's Guide - Page 33
paper is below the maximum fill indicator located on the side of the width guide. 1 2 Notes: • Load recycled or preprinted paper with the printable side toward the front of the tray. • Load letterhead facedown, with the top edge of the sheet toward the front of the tray. For two‑sided printing - Lexmark MS310 | User's Guide - Page 34
paper size and type in the Paper menu to match the paper loaded in the tray. Notes: • If the printer is not connected to a network, then access the Paper menu using Local Printer Settings Utility or Printer Settings, depending on your operating system. • Set the correct paper size and type to avoid - Lexmark MS310 | User's Guide - Page 35
feeder extender. b Pull the extender gently so the multipurpose feeder is fully extended and open. 2 Squeeze the tab on the left width guide, and then move the guides for the paper you are loading. 1 2 3 Prepare the paper or specialty media for loading. • Flex sheets of paper back and forth to - Lexmark MS310 | User's Guide - Page 36
media is below the maximum paper fill indicator located on the paper guides. • Load paper, transparencies, and card stock with the recommended printable side faceup and the top edge entering the printer first. For more information on loading transparencies, see the packaging the transparencies - Lexmark MS310 | User's Guide - Page 37
all unique paper, such as letterhead and different colored plain papers, a different custom type name so that the trays they are in will not automatically link. Linking and unlinking trays Using the Embedded Web Server 1 Open a Web browser, and then type the printer IP address in the address field. - Lexmark MS310 | User's Guide - Page 38
menu settings page, and then locate the IP address in the TCP/IP section. The IP address appears as four sets of numbers tray match that of the other tray. • To unlink trays, make sure the paper size or type for the tray does not match that of the other tray. 4 Click Submit. Using the printer - Lexmark MS310 | User's Guide - Page 39
Types. 3 Select a custom paper type name, and then select a custom paper type. Note: Plain Paper is the factory default paper type for all user‑defined custom names. 4 Click Submit. Using the printer settings on the computer Depending on your operating system, access the Custom menu using the Local - Lexmark MS310 | User's Guide - Page 40
Cardstock and Label Guide available at http://support.lexmark.com. Paper guidelines Selecting the correct paper or specialty media reduces printing problems. For the characteristics when evaluating new paper stock. Weight The standard printer trays can automatically feed paper weights up to 90‑g/m2 - Lexmark MS310 | User's Guide - Page 41
fewer paper feeding problems and better print for use with the printer: • Chemically‑treated papers part forms or documents Selecting paper Using the appropriate paper prevents jams and helps ensure trouble tray; mixing results in jams. • Do not use coated papers unless they are specifically - Lexmark MS310 | User's Guide - Page 42
company, Lexmark supports the use of recycled paper produced specifically for use in laser (electrophotographic) printers. While no printer. • Thickness (impacts how much can be loaded into a tray) • Surface roughness (measured in Sheffield units, impacts print clarity and how well toner - Lexmark MS310 | User's Guide - Page 43
guide paper types are at risk for use with laser printers: • Chemically treated papers used to make • Multiple part forms or documents For more information about Lexmark, visit www.lexmark.com. General quality and cause jams or other paper handling problems. • Check with the manufacturer or vendor to - Lexmark MS310 | User's Guide - Page 44
Label Guide available at http://support.lexmark.com. When printing on labels: • Use labels designed specifically for laser printers. Check jam. Partial sheets also contaminate the printer and the cartridge with adhesive, and could void the printer and toner cartridge warranties. • Do not use labels - Lexmark MS310 | User's Guide - Page 45
tray, or the multipurpose feeder. • Use transparencies designed specifically for laser printers to prevent print quality problems. • Before loading transparencies printer. The carton and wrapper help keep the paper clean, dry, and flat. Supported paper sizes, types, and weights Supported - Lexmark MS310 | User's Guide - Page 46
Paper and specialty media guide 46 Paper size Standard tray Optional 250‑ or 550‑sheet tray Multipurpose feeder Duplex mode A4 210 x supported only in the standard tray if the paper size is at least 105 x 148 mm (4.1 x 5.8 in.). Universal is supported only in the optional 250- or 550-sheet tray - Lexmark MS310 | User's Guide - Page 47
specialty media guide 47 Paper size Standard tray Optional 250‑ or 550‑sheet tray Multipurpose supported Universal size is only supported in the multipurpose feeder. Supported paper types and weights The standard tray supports 60-90‑g/m2 (16-24‑lb) paper weights. The optional tray supports - Lexmark MS310 | User's Guide - Page 48
Paper and specialty media guide 48 Paper type Rough/Cotton 250‑ or 550‑sheet tray Multipurpose feeder Duplex mode X 1 One‑sided paper labels designed for laser printers are supported for occasional use. It is recommended to print 20 or fewer pages of paper labels per month. Vinyl, pharmacy, and - Lexmark MS310 | User's Guide - Page 49
necessary. Note: To print on a specific paper type, adjust the paper type setting to match the paper loaded, or select the appropriate tray or feeder. 3 Click Print. Adjusting toner darkness Using the Embedded Web Server 1 Open a Web browser, and then type the printer IP address in the address field - Lexmark MS310 | User's Guide - Page 50
settings page, and then locate the IP address in the TCP/IP section. The IP address appears as four sets of numbers toner darkness settings using the Local Printer Settings Utility or Printer Settings. Canceling a print job Canceling a print job from the computer For Windows users 1 Open the printers - Lexmark MS310 | User's Guide - Page 51
Printer Settings Utility for Windows or Printer Settings for Macintosh. Menus list Paper Menu Default Default Source menu Use Default Source Tray [x] MP Feeder Manual Paper Manual Envelope To Set a default paper source for all print jobs. Notes: • Tray 1 (standard tray) is the factory default - Lexmark MS310 | User's Guide - Page 52
Preprinted Colored Paper Light Paper Heavy Paper Rough/Cotton Custom Type [x] Specify the type of paper loaded in each tray. Notes: • Plain Paper is the factory default setting for Tray 1. Custom Type [x] is the factory default setting for all other trays. • If available, a user‑defined name will - Lexmark MS310 | User's Guide - Page 53
Recycled Labels Bond Envelope Rough Envelope Letterhead Preprinted Colored Paper Light Paper Heavy Paper Rough/Cotton Custom Type [x] Specify the type of paper loaded in the multipurpose feeder. Notes: • Plain Paper is the factory default setting. • From the Paper menu, set Configure MP to - Lexmark MS310 | User's Guide - Page 54
is the US factory default setting. DL Envelope is the international factory default setting. Manual Envelope Type Envelope Rough Envelope Custom Type [x] Specify the envelope type being manually loaded. Note: Envelope is the factory default setting. Note: Only installed trays and feeders are - Lexmark MS310 | User's Guide - Page 55
MP menu Use Configure MP Cassette Manual First To Determine when the printer selects paper from the multipurpose feeder. Notes: • Cassette is the factory default setting. Cassette configures the multipurpose feeder as the default paper source. • Manual sets the multipurpose feeder only for - Lexmark MS310 | User's Guide - Page 56
the relative texture of the custom paper loaded. Notes: • Normal is the factory default setting. • The options appear only if the custom type is supported. Paper Weight menu Use Plain Weight Light Normal Heavy Card Stock Weight Light Normal Heavy To Specify the relative weight of the plain paper - Lexmark MS310 | User's Guide - Page 57
weight of the preprinted paper loaded. Note: Normal is the factory default setting. Specify the relative weight of the colored paper loaded. Note: Normal is the factory default setting. Specify that the weight of the paper loaded is light. Specify that the weight of the paper loaded is heavy. - Lexmark MS310 | User's Guide - Page 58
printer menus 58 Use Cotton/Rough Weight Light Normal Heavy Custom [x] Weight Light Normal Heavy To Specify the relative weight of the cotton or rough paper loaded. Note: Heavy is the factory default setting. Specify the relative weight of the custom paper loaded. Notes: • Normal is the factory - Lexmark MS310 | User's Guide - Page 59
Type [x] name or a user‑defined custom name created in the Embedded Web Server, in the Local Printer Settings Utility, or in MarkVisionTM Professional. Notes: • Paper is the factory default setting for Custom Type [x]. • The specialty media type must be supported in the selected tray or feeder in - Lexmark MS310 | User's Guide - Page 60
job received through a USB port requires it, regardless of the default printer language. Notes: • On is the factory default setting. • If PCL SmartSwitch is enabled, then the printer uses PCL emulation. • If PCL SmartSwitch is disabled, then the printer does not examine incoming data and it uses the - Lexmark MS310 | User's Guide - Page 61
to appear. Minimize the use of energy, paper, or specialty media. Notes: • Off is the factory default setting. Off resets the printer to its factory default settings. • Energy minimizes the power used by the printer. • Energy/Paper minimizes the use of power and of paper and specialty media. • Paper - Lexmark MS310 | User's Guide - Page 62
Timeout on Connection Hibernate Do Not Hibernate 62 To Set the amount of time the printer waits after a job is printed before it goes into a reduced power state. Notes: • "30 min" is the factory default setting. • "Disabled" appears only when Energy Conserve is set to Off. • Lower settings conserve - Lexmark MS310 | User's Guide - Page 63
setting. Determine the number of automatic restarts the printer can perform. Notes: • 5 is the factory default setting. • When the number of restarts equals the specified value, then the error message appears. Let the printer automatically continue printing from certain offline situations when not - Lexmark MS310 | User's Guide - Page 64
Name Custom Text [x] 64 To Notes: • On is the factory default setting. On sets the printer to automatically dump blank or partially printed pages to the standard bin after a jammed page has been cleared. • Off requires the user to remove all pages from all possible jam locations. Successfully print - Lexmark MS310 | User's Guide - Page 65
area. Notes: • Normal is the factory default setting. Normal allows the printer to use the PCL- and PostScript-defined printable regions and logical page sizes. • Whole Page allows the image to be moved outside the Normal-defined logical page area. However, if the user prints any data in the non - Lexmark MS310 | User's Guide - Page 66
Pages Separator Source Tray [x] Multi‑Purpose Feeder To Specify whether two‑sided (duplex) printing is set as the default for all print jobs. Notes: • "1 sided" is the factory default setting. • You can set two‑sided printing from the software program. For Windows users: 1 Click File > Print - Lexmark MS310 | User's Guide - Page 67
Print Resolution 300 dpi 600 dpi 1200 dpi 1200 Image Q 2400 Image Q Pixel Boost Off Fonts Horizontally Vertically Both directions Isolated Toner Darkness 1-10 To Print multiple‑page images on one side of a paper. Notes: • Off is the factory default setting. • The number selected is the number of - Lexmark MS310 | User's Guide - Page 68
. • To set this option using the Embedded Web Server, type the network printer IP address in the Web browser address field. Automatically adjust the contrast enhancement applied to images. Note: Auto is the factory default setting. Adjust the printed output either by lightening or darkening it. You - Lexmark MS310 | User's Guide - Page 69
Off None 0-199 Assign Manual Paper Off None 0-199 Assign Manual Env Off None 0-199 Tray Renumber View Factory Defaults MPF Default = 8 T1 Default = 1 T1 Default = 4 T1 Default = 5 T1 Default = 20 T1 Default = 21 Env Default = 6 MPaper Default = 2 MEnv Default = 3 To Set the printer to print on A4 - Lexmark MS310 | User's Guide - Page 70
Understanding the printer menus 70 Use Tray Renumber Restore Defaults Yes No To Restore all tray and feeder assignments to the factory default settings. Security menu Set Date and Time menu Use Current Date and Time Manually Set Date and Time [input date/time] Time Zone [list of time zones] - Lexmark MS310 | User's Guide - Page 71
that may yield a greater environmental benefit. Saving paper and toner Using recycled paper As an environmentally conscious company, Lexmark supports the use of recycled office paper produced specifically for use in laser/LED printers. For more information on recycled papers that work well with - Lexmark MS310 | User's Guide - Page 72
mode To save energy, decrease the number of minutes the printer waits before it enters Sleep Mode. Available settings range from 1 to 120 minutes. The factory default setting is 30 minutes. Using the Embedded Web Server 1 Open a Web browser, and then type the printer IP address in the address field. - Lexmark MS310 | User's Guide - Page 73
Settings. Using Schedule Power Modes Schedule Power Modes lets the user schedule when the printer goes into a reduced power state or into the Ready state. Using the Embedded Web Server 1 Open a Web browser, and then type the printer IP address in the address field. Notes: • Print a network setup - Lexmark MS310 | User's Guide - Page 74
.com/recycle Recycling Lexmark products To return Lexmark products for recycling: 1 Go to www.lexmark.com/recycle. 2 Find the product type you want to recycle, and then select your country or region from the list. 3 Follow the instructions on the computer screen. Note: Printer supplies and hardware - Lexmark MS310 | User's Guide - Page 75
are also recycled. To return Lexmark cartridges for reuse or recycling, follow the instructions that came with your printer or cartridge and use the prepaid shipping label. You can also do the following: 1 Go to www.lexmark.com/recycle. 2 From the Toner Cartridges section, select your country or - Lexmark MS310 | User's Guide - Page 76
that can store device and network settings, and user data. Type of memory Volatile memory Non-volatile memory Description Your printer uses standard random access memory (RAM) to temporarily buffer user data during simple print jobs. Your printer may use two forms of non-volatile memory: EEPROM - Lexmark MS310 | User's Guide - Page 77
the buffered data, simply turn off the printer. Erasing non‑volatile memory 1 Turn off the printer. 2 Open the front door of the printer and hold down while turning the printer on. Release printer control panel light sequence matches the light sequence in the following illustration. only when - Lexmark MS310 | User's Guide - Page 78
Web page. You can also see the Embedded Web Server Administrator's Guide for additional information: 1 Go to http://support.lexmark.com. 2 In the Search field, type the model name of your printer, and then click Go. 3 Click the Manuals tab, and then select the Embedded Web Server Administrator - Lexmark MS310 | User's Guide - Page 79
new print job. Checking the status of parts and supplies Checking the status of parts and supplies Note: Make sure the computer and printer are connected to the same network. Using the Embedded Web Server 1 Open a Web browser, and then type the printer IP address in the address field. Notes: • Print - Lexmark MS310 | User's Guide - Page 80
, and may deliver unpredictable results if third-party supplies or parts are used. Imaging component usage beyond the intended life may damage your Lexmark printer or its associated components. Ordering toner cartridges Notes: • The estimated cartridge yield is based on the ISO/IEC 19752 standard - Lexmark MS310 | User's Guide - Page 81
, visit www.lexmark.com/regions. Item Regular cartridge Worldwide High Yield Toner Cartridge 500HA1 1 This cartridge is supported only in MS310d and MS310dn printer models. 2 This cartridge is supported only in MS410d and MS410dn printer models. 3 This cartridge is supported only in MS510dn - Lexmark MS310 | User's Guide - Page 82
Yield Toner Cartridge 500UA3 1 This cartridge is supported only in MS310d and MS310dn printer models. 2 This cartridge is supported only in MS410d and MS410dn printer models. 3 This cartridge is supported only in MS510dn, MS610dn, and MS610de printer models. Ordering an imaging unit Extremely - Lexmark MS310 | User's Guide - Page 83
the toner cartridge into the printer by aligning the side rails of the cartridge with the arrows on the side rails inside the printer. Warning-Potential Damage: Do not expose the imaging unit to direct light for more than 10 minutes. Extended exposure to light may cause print quality problems. - Lexmark MS310 | User's Guide - Page 84
Maintaining the printer 84 6 Close the front door. Replacing the imaging unit 1 Press the button on the right side of the printer, and then open the front door. 1 2 2 Pull the toner cartridge out using the handle. - Lexmark MS310 | User's Guide - Page 85
imaging unit out of the printer. 4 Unpack the new imaging unit, and then shake it. 5 Remove all packing materials from the imaging unit. Warning-Potential Damage: Do not expose the imaging unit to direct light for more than 10 minutes. Extended exposure to light may cause print quality problems - Lexmark MS310 | User's Guide - Page 86
Maintaining the printer 86 6 Insert the imaging unit into the printer by aligning the arrows on the side rails of the imaging unit with the arrows on the side rails inside the printer. 7 Insert the toner cartridge into the printer by aligning the side rails of the cartridge with the arrows on the - Lexmark MS310 | User's Guide - Page 87
Use only the power cord provided with this product or the manufacturer's authorized replacement. Warning-Potential Damage: Damage to the printer caused by improper moving is not covered by the printer warranty. Moving the printer to another location The printer and its hardware options can be safely - Lexmark MS310 | User's Guide - Page 88
Administrator's Guide on the Lexmark Web site at http://support.lexmark.com. Viewing reports You can view some reports from the Embedded Web Server. These reports are useful for assessing the status of the printer, the network, and supplies. 1 Open a Web browser, and then type the printer IP address - Lexmark MS310 | User's Guide - Page 89
page and status page. The printer displays a warning light sequence and generates an e-mail about the status of the supply. The printer does not stop when the supply condition is reached. The printer stops processing jobs when the supply condition is reached. The user needs to press a button to - Lexmark MS310 | User's Guide - Page 90
. Note: Jam recovery is set to Auto by default. The printer reprints jammed pages unless the memory required to hold the pages is needed for other printer tasks. Avoiding jams Load paper properly • Make sure paper lies flat in the tray. Correct loading of paper Incorrect loading of paper • Do - Lexmark MS310 | User's Guide - Page 91
Load paper as shown in the illustration. • Make sure the guides in the tray or the multipurpose feeder are properly positioned and are not pressing tightly against the paper or envelopes. • Push the tray firmly into the printer after loading paper. Use recommended paper • Use only recommended paper - Lexmark MS310 | User's Guide - Page 92
jams 92 1 2 6 5 3 4 Access area Description 1 Standard bin 2 Rear door 3 Standard 250‑sheet tray (Tray 1) 4 Optional 250‑ or 550‑sheet tray (Tray 2) 5 Multipurpose feeder door 6 Front door Notes: • When Jam Assist is set to On, the printer automatically flushes blank pages or pages - Lexmark MS310 | User's Guide - Page 93
Clearing jams 93 ‑ On ‑ On If the printer control panel light sequence matches the light sequence in the preceding illustration, then press twice quickly to see the supplemental light sequence. ‑ On ‑ On ‑ On - Lexmark MS310 | User's Guide - Page 94
button on the right side of the printer, and then open the front door. 1 2 2 Pull out the toner cartridge using the handle. 3 Lift the green handle, and then pull out the imaging unit from the printer. Warning-Potential Damage: Do not touch the photoconductor drum. Doing so may affect the print - Lexmark MS310 | User's Guide - Page 95
on a flat, smooth surface. Warning-Potential Damage: Do not expose the imaging unit to direct light for more than 10 minutes. Extended exposure to light can cause print quality problems. 5 Lift the green flap in front of the printer. 6 Firmly grasp the jammed paper on each side, and then gently - Lexmark MS310 | User's Guide - Page 96
on the side rails inside the printer, and then insert the imaging unit into the printer. 8 Insert the toner cartridge by aligning the side rails of the cartridge with the arrows on the side rails inside the printer, and then insert the cartridge into the printer. 9 Close the front door. 10 From - Lexmark MS310 | User's Guide - Page 97
Clearing jams 97 [x]‑page jam, open rear door. [20y.xx] ‑ On ‑ On If the printer control panel light sequence matches the light sequence in the preceding illustration, then press twice quickly to see the supplemental light sequence. ‑ On ‑ On ‑ On - Lexmark MS310 | User's Guide - Page 98
Clearing jams 98 If the supplemental light sequence matches the light sequence in the preceding illustration, then do the following. 1 Press the button on the right side of the printer, and then open the front door. 1 2 2 Gently pull down the rear door. CAUTION-HOT SURFACE: The inside of the - Lexmark MS310 | User's Guide - Page 99
Clearing jams 99 4 Close the rear and front doors. 5 From the printer control panel, press to clear the message and continue printing. [x]‑page jam, clear standard bin. [20y.xx] ‑ On ‑ On - Lexmark MS310 | User's Guide - Page 100
Clearing jams 100 If the printer control panel light sequence matches the light sequence in the preceding illustration, then press twice quickly to see the supplemental light sequence. ‑ On ‑ On ‑ On If the supplemental light sequence matches the light sequence in the preceding illustration, then - Lexmark MS310 | User's Guide - Page 101
101 [x]‑page jam, remove tray 1 to clear duplex. [23y.xx] ‑ On ‑ On If the printer control panel light sequence matches the light sequence in the preceding illustration, then press twice quickly to see the supplemental light sequence. Supplemental light sequences Light sequence ‑ On ‑ On ‑ On - Lexmark MS310 | User's Guide - Page 102
‑ On ‑ Blinking ‑ On ‑ On ‑ On ‑ On If the supplemental light sequence matches any of the light sequences in the preceding illustrations, then do the following. CAUTION-HOT SURFACE: The inside of the printer might be hot. To reduce the risk of injury from a hot component, allow the surface - Lexmark MS310 | User's Guide - Page 103
removed. 3 Firmly grasp the jammed paper on each side, and then gently pull it out. Note: Make sure all paper fragments are removed. 4 Insert the tray. 5 From the printer control panel, press to clear the message and continue printing. - Lexmark MS310 | User's Guide - Page 104
jams 104 [x]‑page jam, remove tray [x]. [24y.xx] ‑ On ‑ On If the printer control panel light sequence matches the light sequence in the preceding illustration, then press twice quickly to see the supplemental light sequence. Supplemental light sequences Light sequence ‑ On ‑ On ‑ On ‑ On - Lexmark MS310 | User's Guide - Page 105
sequence ‑ On ‑ On ‑ On ‑ On If the supplemental light sequence matches any of the light sequences in the preceding illustrations, then do the following. 1 Pull out the tray completely. 2 Firmly grasp the jammed paper on each side, and then gently pull it out. Note: Make sure all paper fragments - Lexmark MS310 | User's Guide - Page 106
Clearing jams 106 3 Insert the tray. 4 From the printer control panel, press to clear the message and continue printing. [x]‑page jam, clear manual feeder. [250.xx] ‑ On ‑ On If the printer control panel light sequence matches the light sequence in the preceding illustration, then press twice - Lexmark MS310 | User's Guide - Page 107
them. Do not fold or crease the paper. Straighten the edges on a level surface. 3 Reload paper into the multipurpose feeder. Note: Make sure the paper guide lightly rests against the edge of the paper. 4 From the printer control panel, press to clear the message and continue printing. - Lexmark MS310 | User's Guide - Page 108
the light sequence in the preceding illustration, then do the following: 1 Check if the toner cartridge and imaging unit are both MICR or non-MICR supplies. Note: For the list of supported supplies, see the "Maintaining the printer" chapter of the User's Guide or visit http://support.lexmark.com - Lexmark MS310 | User's Guide - Page 109
Troubleshooting 109 Cartridge low [88.xx] ‑ On ‑ On If the printer control panel light sequence matches the light sequence in the preceding illustration, then you may need to order a toner cartridge. If necessary, press on the printer control panel to continue printing. Cartridge nearly low [88. - Lexmark MS310 | User's Guide - Page 110
‑ On If the printer control panel light sequence matches the light sequence in the preceding illustration, then you may need to replace the toner cartridge very soon. For more information, see the "Replacing supplies" section of the User's Guide. If necessary, press on the printer control panel to - Lexmark MS310 | User's Guide - Page 111
Troubleshooting 111 Non-Lexmark cartridge, see User's Guide [33.xy] ‑ Blinking ‑ Blinking ‑ Blinking ‑ On If the printer control panel light sequence matches the light sequence in the preceding illustration, then the printer has detected a non‑Lexmark supply or part installed in the printer. Your - Lexmark MS310 | User's Guide - Page 112
Troubleshooting 112 Replace cartridge, 0 estimated pages remain [88.xy] ‑ On ‑ On If the printer control panel light sequence matches the light sequence in the preceding illustration, then press twice quickly to see the supplemental light sequence. ‑ On ‑ Blinking ‑ On - Lexmark MS310 | User's Guide - Page 113
Troubleshooting 113 If the supplemental light sequence matches the light sequence in the preceding illustration, then replace the toner cartridge. For more information, see the instruction sheet that came with the supply or see the "Replacing supplies" section of the User's Guide. Note: If you do - Lexmark MS310 | User's Guide - Page 114
‑ Blinking ‑ On If the supplemental light sequence matches the light sequence in the preceding illustration, then install a toner cartridge that matches the region number of the printer. x indicates the value of the printer region. y indicates the value of the cartridge region. x and y can have the - Lexmark MS310 | User's Guide - Page 115
Troubleshooting 115 Reinstall missing or unresponsive cartridge [31.xy] ‑ On ‑ On If the printer control panel light sequence matches the light sequence in the preceding illustration, then press twice quickly to see the supplemental light sequence. ‑ On ‑ On ‑ On - Lexmark MS310 | User's Guide - Page 116
light sequence, then remove the toner cartridge, and then install a supported one. For more information, see the instruction sheet that came with the supply. Note: If you do not have a replacement toner cartridge, then see the "Ordering supplies" section of the User's Guide or visit www.lexmark - Lexmark MS310 | User's Guide - Page 117
Troubleshooting 117 Imaging unit messages Imaging unit low [84.xy] ‑ Blinking ‑ On If the printer control panel light sequence matches the light sequence in the preceding illustration, then you may need to order an imaging unit. If necessary, press on the printer control panel to continue - Lexmark MS310 | User's Guide - Page 118
‑ On If the printer control panel light sequence matches the light sequence in the preceding illustration, then you may need to replace the imaging unit very soon. For more information, see the "Replacing supplies" section of the User's Guide. If necessary, press on the printer control panel to - Lexmark MS310 | User's Guide - Page 119
Troubleshooting 119 Non-Lexmark imaging unit, see User's Guide [33.xy] ‑ Blinking ‑ Blinking ‑ Blinking ‑ Blinking If the printer control panel light sequence matches the light sequence in the preceding illustration, then the printer has detected a non‑Lexmark supply or part installed in the - Lexmark MS310 | User's Guide - Page 120
the light sequence in the preceding illustration, then replace the imaging unit. For more information, see the instruction sheet that came with the supply. Note: If you do not have a replacement imaging unit, then see the "Ordering supplies" section of the User's Guide or visit www.lexmark.com - Lexmark MS310 | User's Guide - Page 121
If the supplemental light sequence matches the light sequence in the preceding illustration, then try one or more of the following: • Remove the imaging unit, and then reinstall it. • Remove the imaging unit, and then install a new one. For more information, see the instruction sheet that came - Lexmark MS310 | User's Guide - Page 122
Troubleshooting 122 Replace unsupported imaging unit [32.xy] ‑ On ‑ On ‑ On ‑ Blinking If the printer control panel light sequence matches the light sequence in the preceding illustration, then remove the imaging unit, and then install a supported one. For more information, see the instruction - Lexmark MS310 | User's Guide - Page 123
Troubleshooting 123 Paper loading messages Change [paper source] to [custom type name], load [orientation] ‑ Blinking ‑ On If the printer control panel light sequence matches the light sequence in the preceding illustration, then try one or more of the following: • Load the tray or feeder with - Lexmark MS310 | User's Guide - Page 124
Troubleshooting 124 Change [paper source] to [custom string] load [orientation] ‑ Blinking ‑ On If the printer control panel light sequence matches the light sequence in the preceding illustration, then try one or more of the following: • Load the tray or feeder with the correct size and type - Lexmark MS310 | User's Guide - Page 125
Troubleshooting 125 Change [paper source] to [paper size] load [orientation] ‑ Blinking ‑ On If the printer control panel light sequence matches the light sequence in the preceding illustration, then try one or more of the following: • Load the tray or feeder with the correct size and type of - Lexmark MS310 | User's Guide - Page 126
Troubleshooting 126 Change [paper source] to [paper type] [paper size] load [orientation] ‑ Blinking ‑ On If the printer control panel light sequence matches the light sequence in the preceding illustration, then try one or more of the following: • Load the tray or feeder with the correct size - Lexmark MS310 | User's Guide - Page 127
Troubleshooting 127 Incorrect paper size, open [paper source] [34] ‑ On ‑ On If the printer control panel light sequence matches the light sequence in the preceding illustration, then press twice quickly to see the supplemental light sequence. ‑ On ‑ On ‑ On - Lexmark MS310 | User's Guide - Page 128
Troubleshooting 128 ‑ On If the supplemental light sequence matches the light sequence in the preceding illustration, then try one or more of the following: • Load the correct size of paper. • From the printer control panel, press to clear the light sequence and print using a different tray. • - Lexmark MS310 | User's Guide - Page 129
Troubleshooting 129 If the printer control panel light sequence matches the light sequence in the preceding illustration, then try one or more of the following: • Load the tray or feeder with the correct size and type of paper. • From the printer control panel, press to continue printing. Note: If - Lexmark MS310 | User's Guide - Page 130
Troubleshooting 130 Load [paper source] with [paper size] [orientation] ‑ On ‑ On If the printer control panel light sequence matches the light sequence in the preceding illustration, then try one or more of the following: • Load the tray or feeder with the correct size of paper. • From the - Lexmark MS310 | User's Guide - Page 131
Troubleshooting 131 Load [paper source] with [paper type] [paper size] [orientation] ‑ On ‑ On If the printer control panel light sequence matches the light sequence in the preceding illustration, then try one or more of the following: • Load the tray or feeder with the correct size and type of - Lexmark MS310 | User's Guide - Page 132
Troubleshooting 132 Load Manual Feeder with [custom type name] [orientation] ‑ On ‑ On If the printer control panel light sequence matches the light sequence in the preceding illustration, then try one or more of the following: • Load the multipurpose feeder with the correct size and type of - Lexmark MS310 | User's Guide - Page 133
Troubleshooting 133 Load Manual Feeder with [custom type string] [orientation] ‑ On ‑ On If the printer control panel light sequence matches the light sequence in the preceding illustration, then try one or more of the following: • Load the multipurpose feeder with the correct size and type of - Lexmark MS310 | User's Guide - Page 134
Troubleshooting 134 Load Manual Feeder with [paper size] [orientation] ‑ On ‑ On If the printer control panel light sequence matches the light sequence in the preceding illustration, then try one or more of the following: • Load the feeder with the correct size and type of paper. • From - Lexmark MS310 | User's Guide - Page 135
Troubleshooting 135 Load Manual Feeder with [paper type] [paper size] [orientation] ‑ On ‑ On If the printer control panel light sequence matches the light sequence in the preceding illustration, then try one or more of the following: • Load the multipurpose feeder with the correct size and type - Lexmark MS310 | User's Guide - Page 136
Troubleshooting 136 Remove paper from standard output bin ‑ Blinking If the printer control panel light sequence matches the light sequence in the preceding illustration, then do the following: 1 Remove the paper stack from the standard output bin. 2 From the printer control panel, press to - Lexmark MS310 | User's Guide - Page 137
Troubleshooting 137 ‑ On ‑ On If the printer control panel light sequence matches the light sequence in the preceding illustration, then press twice quickly to see the supplemental light sequence. ‑ On ‑ Blinking ‑ On If the supplemental light sequence matches the light sequence in the preceding - Lexmark MS310 | User's Guide - Page 138
Troubleshooting 138 Standard parallel port disabled [56] ‑ On ‑ On If the printer control panel light sequence matches the light sequence in the preceding illustration, then press twice quickly to see the supplemental light sequence. ‑ On ‑ Slowly blinking ‑ Slowly blinking - Lexmark MS310 | User's Guide - Page 139
Troubleshooting 139 ‑ On If the supplemental light sequence matches the light sequence in the preceding illustration, then try one or more of the following: • From the printer control panel, press to continue printing. Note: The printer discards any data received through the parallel port. • Set - Lexmark MS310 | User's Guide - Page 140
Troubleshooting 140 If the printer control panel light sequence matches the light sequence in the preceding illustration, then press twice quickly to see the supplemental light sequence. ‑ On ‑ On ‑ On If the supplemental light sequence matches the light sequence in the preceding illustration, - Lexmark MS310 | User's Guide - Page 141
Troubleshooting 141 Standard USB port disabled [56] ‑ On ‑ On If the printer control panel light sequence matches the light sequence in the preceding illustration, then press twice quickly to see the supplemental light sequence. ‑ On ‑ Blinking ‑ Blinking - Lexmark MS310 | User's Guide - Page 142
Troubleshooting 142 ‑ On If the supplemental light sequence matches the light sequence in the preceding illustration, then try one or more of the following: • From the printer control panel, press to continue printing. Note: The printer discards any data received through the USB port. • Set the - Lexmark MS310 | User's Guide - Page 143
Troubleshooting 143 If the printer control panel light sequence matches the light sequence in the preceding illustration, then press twice quickly to see the supplemental light sequence. ‑ On ‑ On ‑ On If the supplemental light sequence matches the light sequence in the preceding illustration, - Lexmark MS310 | User's Guide - Page 144
Troubleshooting 144 Insufficient memory to support Resource Save feature [35] ‑ On ‑ On If the printer control panel light sequence matches the light sequence in the preceding illustration, then press twice quickly to see the supplemental light sequence. ‑ On ‑ Blinking ‑ On - Lexmark MS310 | User's Guide - Page 145
Troubleshooting 145 If the supplemental light sequence matches the light sequence in the preceding illustration, then press printer control panel to clear the light sequence. The job will be printed without using Resource Save. on the Memory full [38] ‑ On ‑ On If the printer control panel - Lexmark MS310 | User's Guide - Page 146
Troubleshooting 146 ‑ On ‑ On ‑ On ‑ On If the supplemental light sequence matches the light sequence in the preceding illustration, then try one or more of the following: • From the printer control panel, press to continue printing. A data loss will occur. • From the printer control panel, - Lexmark MS310 | User's Guide - Page 147
Troubleshooting 147 Complex page, some data may not have printed [39] ‑ On ‑ On If the printer control panel light sequence matches the light sequence in the preceding illustration, then press twice quickly to see the supplemental light sequence. ‑ On ‑ On ‑ On - Lexmark MS310 | User's Guide - Page 148
Troubleshooting 148 If the supplemental light sequence matches the light sequence in the preceding illustration, then try one or more of the following: • From the printer control panel, press to continue printing. A data loss may occur. • From the printer control panel, press to cancel the print - Lexmark MS310 | User's Guide - Page 149
Troubleshooting 149 If the printer control light sequence matches the light sequence in the preceding illustration, then press quickly to see the supplemental light sequence. twice ‑ On ‑ Blinking ‑ On If the supplemental light sequence matches the light sequence in the preceding illustration, - Lexmark MS310 | User's Guide - Page 150
job may be incomplete. ‑ Blinking ‑ Blinking ‑ Blinking ‑ On If the printer control panel light sequence matches the light sequence in the preceding illustration, then press on the printer control panel to continue printing. For more information, visit http://support.lexmark.com or contact customer - Lexmark MS310 | User's Guide - Page 151
Troubleshooting 151 Service error ‑ Blinking ‑ Blinking ‑ Blinking ‑ Blinking ‑ Blinking ‑ Blinking If the printer control panel light sequence matches the light sequence in the preceding illustration, then turn off the printer, and then turn it back on. If the lights are still blinking after 10 - Lexmark MS310 | User's Guide - Page 152
Troubleshooting 152 Too many trays attached [58] ‑ On ‑ On If the printer control panel light sequence matches the light sequence in the preceding illustration, then press twice quickly to see the supplemental light sequence. ‑ On ‑ On ‑ On - Lexmark MS310 | User's Guide - Page 153
Troubleshooting 153 ‑ On If the supplemental light sequence matches the light sequence in the preceding illustration, then do the following: 1 Turn off the printer. 2 Unplug the power cord from the electrical outlet. Note: Optional trays lock together when stacked. Remove stacked trays one at a - Lexmark MS310 | User's Guide - Page 154
the installed printer driver. Go to step 12. Install the correct printer driver. Is the correct printer driver installed? Step 12 Turn off the printer, then wait for about 10 seconds, and then turn the printer back on. The problem is solved. Contact customer support. Is the printer working? - Lexmark MS310 | User's Guide - Page 155
be necessary to manually add the internal option in the printer driver to make it available for print jobs. For more information, see "Updating available options in the printer driver" on page 20. b Resend the print job. The problem is solved. Contact customer support. Does the internal option - Lexmark MS310 | User's Guide - Page 156
. Manually add the tray in the printer driver. Is the tray available in the printer driver? Step 5 Check if the option is selected. a From the application you are using, select the option. For Mac OS X version 9 users, make sure the printer is set up in Chooser. b Resend the print job. The problem - Lexmark MS310 | User's Guide - Page 157
Troubleshooting 157 Paper feed problems Paper frequently jams Action Yes Step 1 Go to step 2. a Pull out the tray, and then do one or more of the following: • Make sure paper lies flat in the tray. • Check if the paper size indicators on the paper guides are aligned with the paper size - Lexmark MS310 | User's Guide - Page 158
Troubleshooting 158 Jammed pages are not reprinted Actions Yes No a From the Print Recovery menu, set Jam Recovery to Auto or On. To The problem is solved. Contact customer access the Print Recovery menu, try one or more of the following: support. • If the printer is on a network, then open - Lexmark MS310 | User's Guide - Page 159
, then clear the message. For more information on printer control panel error light sequences, see "Understanding the printer messages" on page 108. Note: The printer continues to print after clearing the message. The problem is solved. Go to step 4. Do the jobs print? Step 4 a Check if the ports - Lexmark MS310 | User's Guide - Page 160
Troubleshooting 160 Action Yes No Step 6 The problem is solved. Contact customer a Remove and reinstall the printer software. For more information, see support. "Installing the printer software" on page 19. Note: The printer software is available at http://support.lexmark.com. b Resend - Lexmark MS310 | User's Guide - Page 161
paper? Step 2 The problem is solved. Go to step 3. a From the Paper menu, set the paper size and type to match the paper loaded in the tray. To access the Paper menu, do either of the following: • If the printer is on a network, then open a Web browser and type the printer IP address in the - Lexmark MS310 | User's Guide - Page 162
the print job. Yes No The problem is solved. Contact customer support. Does the job print from the correct tray or on the correct paper? Incorrect characters print Action Step 1 Check if the printer control panel light sequence matches the light sequence in the following illustration: Yes - Lexmark MS310 | User's Guide - Page 163
Troubleshooting 163 Action Yes No a From the Paper menu, set the paper size and type to match the paper The problem is solved. Contact customer loaded in the trays to be linked. To access the Paper menu, do either support. of the following: • If the printer is on a network, then open a Web - Lexmark MS310 | User's Guide - Page 164
Troubleshooting 164 Action Step 3 Reduce the number and size of fonts, the number and complexity of images, and the number of pages in the job. Does the job print and collate correctly? Yes No The problem is solved. Contact customer support. Unexpected page breaks occur Action Yes No Step - Lexmark MS310 | User's Guide - Page 165
exposure to light may cause print quality problems. 3 Reinstall the imaging unit, and then the cartridge. b Resend the print job. Is the printer still printing blank pages? Step 3 Replace the imaging unit, and then resend the print job. Contact customer support. Is the printer still printing - Lexmark MS310 | User's Guide - Page 166
the imaging unit. Contact customer support. 1 Remove the toner cartridge. 2 Remove the imaging unit. Warning-Potential Damage: Do not expose the imaging unit to direct light for more than 10 minutes. Extended exposure to light may cause print quality problems. 3 Install the imaging unit, and - Lexmark MS310 | User's Guide - Page 167
the imaging unit, and then resend the print job. Contact customer support. Do shadow images still appear on the prints? No Load paper with the correct paper type and weight in the tray. Change the paper type and weight to match the paper loaded in the tray. The problem is solved. The problem is - Lexmark MS310 | User's Guide - Page 168
the factory default setting. b Resend the print job. Does the gray background disappear from the prints? Step 2 Reinstall the imaging unit and the toner cartridge. a Remove the toner cartridge. b Remove the imaging unit. Warning-Potential Damage: Do not expose the imaging unit to direct light for - Lexmark MS310 | User's Guide - Page 169
Preferences or from the Print dialog. b Resend the print job. The problem is solved. Contact customer support. Are the margins correct? Paper curl Action Yes Step 1 Go to step 2. Move the width and length guides in the tray to the correct positions for the size of the paper loaded. Are the - Lexmark MS310 | User's Guide - Page 170
Contact customer support. Is the paper still curled? No The problem is solved. The problem is solved. The problem is solved. Print irregularities Leading edge ABC) D)E ABCDE ABCDE Trailing edge Action Yes Step 1 Go to step 2. a Move the width and length guides in the tray to the correct - Lexmark MS310 | User's Guide - Page 171
Troubleshooting Action Yes Step 2 Go to step 3. From the Paper menu, set the paper size and type to match the paper loaded in the tray. To access the Paper menu, do either of the following: • If the printer is on a network, then open a Web browser and type the printer IP address in the address - Lexmark MS310 | User's Guide - Page 172
Windows or Printer Settings for Macintosh. Go to step 6. The problem is solved. Do print irregularities still appear? Step 6 Replace the imaging unit, and then resend the print job. Do print irregularities still appear? Contact customer The problem is solved. support at http://support.lexmar - Lexmark MS310 | User's Guide - Page 173
Troubleshooting 173 support at http://support.le xmark.com or your service representative. Step 2 Replace the imaging unit, and then resend the print job. Do the repeating defects still appear? Contact customer support at http://support.lexma rk.com or your service representative. The problem - Lexmark MS310 | User's Guide - Page 174
a network setup page and locate the IP address in the TCP/IP section. • If the printer is connected to a computer by a USB or parallel cable, then open the Local Printer Settings Utility for Windows or Printer Settings for Macintosh. Note: 8 is the factory default setting. b Resend the print job - Lexmark MS310 | User's Guide - Page 175
cable, then open the Local Printer Settings Utility for Windows or Printer Settings for Macintosh. Go to step 6. The problem is solved. Is the print still too dark? Step 6 Replace the imaging unit, and then resend the print job. Contact customer support. The problem is solved. Is the print - Lexmark MS310 | User's Guide - Page 176
Troubleshooting Print is too light ABC DEF Action Yes Step 1 Go to step 2. a From the Quality menu, increase the toner darkness. To access the Quality menu, do either of the following: • If the printer is on a network, then open a Web browser and type the printer IP address in the address - Lexmark MS310 | User's Guide - Page 177
setup page and locate the IP address in the TCP/IP section. • If the printer is connected to a computer by a USB or parallel cable, then open the Local Printer Settings Utility for Windows or Printer Settings for Macintosh. Go to step 6. The problem is solved. Is the print still too light? - Lexmark MS310 | User's Guide - Page 178
7 Replace the imaging unit, and then resend the print job. Contact customer support. Is the print still too light? No The problem is solved. The problem is solved. Skewed print AAABBBC)CCDDD)EEE Action Yes Step 1 Go to step 2. a Move the width and length guides in the tray to the correct - Lexmark MS310 | User's Guide - Page 179
Troubleshooting 179 Printer is printing solid black pages Action Yes Step 1 Go to step 2. a Reinstall the imaging unit. 1 Remove the toner cartridge, and then the imaging unit. Warning-Potential Damage: Do not expose the imaging unit to direct light for more than 10 minutes. Extended - Lexmark MS310 | User's Guide - Page 180
support. No The problem is solved. ABCDE ABCDE ABCDE Action Yes Step 1 Go to step 2. a Depending on your operating system, specify the tray not know the IP address of the printer, then print a network setup page and locate the IP address in the TCP/IP section. • If the printer is connected to - Lexmark MS310 | User's Guide - Page 181
Troubleshooting 181 Action Yes Step 4 Go to step 5. a Reinstall the imaging unit. 1 Remove the toner cartridge, and then the imaging unit. Warning-Potential Damage: Do not expose the imaging unit to direct light for more than 10 minutes. Extended exposure to light may cause print quality - Lexmark MS310 | User's Guide - Page 182
step 5. a Reinstall the imaging unit. 1 Remove the toner cartridge, and then the imaging unit. Warning-Potential Damage: Do not expose the imaging unit to direct light for more than 10 minutes. Extended exposure to light may cause print quality problems. 2 Install the imaging unit, and then the - Lexmark MS310 | User's Guide - Page 183
Troubleshooting 183 Action Yes Step 3 Go to step 4. a Redistribute the toner in the imaging unit. 1 Remove the toner cartridge, and then the imaging unit. 2 Firmly shake the imaging unit. Warning-Potential Damage: Do not expose the imaging unit to direct light for more than 10 minutes. - Lexmark MS310 | User's Guide - Page 184
Damage: Do not expose the imaging unit to direct light for more than 10 minutes. Extended exposure to light may cause print quality problems. 3 Reinstall the imaging unit, and then the cartridge. b Resend the print job. Contact customer support. Note: The laser scanning unit may be defective. The - Lexmark MS310 | User's Guide - Page 185
Troubleshooting 185 Toner specks appear on prints Action Replace the imaging unit, and then resend the print job. Do toner specks appear on prints? Yes Contact customer support. No The problem is solved. Toner rubs off ABC DEF Leading edge Trailing edge Action Yes Step 1 Go to step 2. - Lexmark MS310 | User's Guide - Page 186
Troubleshooting 186 Action Replace the imaging unit, and then resend the print job. Is the print density uneven? Yes Contact customer support. No The problem is solved. Embedded Web Server does not open Action Step 1 a Turn on the printer. b Open a Web browser, and then type the printer IP - Lexmark MS310 | User's Guide - Page 187
your printer problem or provide assistance through Assisted Service where the service representative can remotely connect to your computer through the Internet to troubleshoot problems, install updates, or complete other tasks to help you successfully use your Lexmark product. Telephone support is - Lexmark MS310 | User's Guide - Page 188
Evaluation and verification of operation in conjunction with other products, programs, or services, except those expressly designated by the manufacturer, are the user's responsibility. For Lexmark technical support, visit http://support.lexmark.com. For information on supplies and downloads, visit - Lexmark MS310 | User's Guide - Page 189
with only those rights as are granted to all other end users pursuant to the terms and conditions herein. Trademarks Lexmark, Lexmark with diamond design, and MarkVision are trademarks of Lexmark International, Inc., registered in the United States and/or other countries. Mac and the Mac logo are - Lexmark MS310 | User's Guide - Page 190
statement should be directed to: Director of Lexmark Technology & Services Lexmark International, Inc. 740 West New Circle Road Lexington, KY 40550 (859) 232-3000 Modular component notice This product may contain the following modular component(s): Lexmark regulatory type/model LEX-M01-005; FCC - Lexmark MS310 | User's Guide - Page 191
in the wavelength of 655-675 nanometers. The laser system and printer are designed so there is never any human access to laser radiation above a Class I level during normal operation, user maintenance, or prescribed service condition. Laser advisory label A laser notice label may be affixed to this - Lexmark MS310 | User's Guide - Page 192
fra. Undgå at blive udsat for laserstrålen. GEVAAR - Onzichtbare laserstraling wanneer cartridges worden verwijderd en een vergrendeling wordt genegeerd. Voorkom blootstelling aan de laser. DANGER - Rayonnements laser invisibles lors du retrait des cartouches et du déverrouillage des loquets. Eviter - Lexmark MS310 | User's Guide - Page 193
Switzerland Factory default value for this product in EU countries or regions and Switzerland Disabled 3 days The amount of time the printer product energy usage. Since power consumption claims are provided in power units of Watts, the power consumption should be multiplied by the time the product - Lexmark MS310 | User's Guide - Page 194
of energyrelated products. The manufacturer of this product is: Lexmark International, To prevent radio interference to the licensed service, this device is intended to be operated number only signifies that the Industry Canada technical specifications were met. Industry Canada (Canada) Cet appareil - Lexmark MS310 | User's Guide - Page 195
. Pour empêcher toute interférence radio au service faisant l'objet d'une licence, cet appareil doit d'Industry Canada. Notice to users in the European Union This product is in conformity with the products. Compliance is indicated by the CE marking. The manufacturer of this product is: Lexmark - Lexmark MS310 | User's Guide - Page 196
mal-ħtiġijiet essenzjali u ma dispożizzjonijiet oħrajn relevanti li jinsabu fid-Direttiva 1999/5/KE. Nederlands Hierbij verklaart Lexmark International, Inc. dat het toestel dit product in overeenstemming is met de essentiële eisen en de andere relevante bepalingen van richtlijn 1999/5/EG. Norsk - Lexmark MS310 | User's Guide - Page 197
1999/5/ES. Svenska Härmed intygar Lexmark International, Inc. att denna produkt står i överensstämmelse med de väsentliga egenskapskrav och övriga relevanta bestämmelser som framgår av direktiv 1999/5/EG. Patent acknowledgment The use of this product or service is subject to the reasonable, non - Lexmark MS310 | User's Guide - Page 198
encumbrances. As part of your warranty service and/or replacement, Lexmark may update the firmware in your printer to the latest version. Firmware updates may modify printer settings and cause counterfeit and/or unauthorized products, supplies, parts, materials (such as toners and inks), software - Lexmark MS310 | User's Guide - Page 199
-Accidents, misuse, abuse or use inconsistent with Lexmark user's guides, manuals, instructions or guidance -Unsuitable physical or operating environment -Maintenance by anyone other than Lexmark or a Lexmark authorized servicer -Operation of a product beyond the limit of its duty cycle -Use - Lexmark MS310 | User's Guide - Page 200
exclusion or limitation of incidental or consequential damages, so the limitations or exclusions contained above may not apply to you. This limited warranty gives you specific legal rights. You may also have other rights that vary from state to state. - Lexmark MS310 | User's Guide - Page 201
Custom Types menu 59 customer support contacting 187 D Default Source menu 51 documents, printing from Macintosh 49 from Windows 49 E Embedded Web Server accessing 15 administrator settings 88 copying settings to other printers 89 functions 15 networking settings 88 problem accessing 186 using 15 - Lexmark MS310 | User's Guide - Page 202
-Lexmark imaging unit, see User's Guide [33.xy] 119 non‑volatile memory 76 erasing 77 notices 189, 190, 191, 192, 193, 194, 195, 196 number of remaining pages estimate 80 O optional tray installing 17 options updating in printer driver 20 ordering imaging unit 82 ordering supplies toner cartridges - Lexmark MS310 | User's Guide - Page 203
18 parts using genuine Lexmark 80 PCL Emul menu 68 Personal Identification Number method using 24 PostScript menu 68 PPDS font error [50] 148 preparing to set up the printer on an Ethernet network 21 print irregularities 170 print job canceling, from computer 50 print quality troubleshooting blank - Lexmark MS310 | User's Guide - Page 204
imaging unit [32.xy] 122 Service error 151 Standard network software error [54] 139 Standard Parallel Port Disabled [56] 138 Standard USB port disabled [56] 141 Too many trays attached [58] 152 printer options troubleshooting internal option is not detected 155 tray problems 156 printer problems - Lexmark MS310 | User's Guide - Page 205
density 185 white streaks on a page 183 troubleshooting, printer options internal option is not detected 155 tray problems 156 U unacceptable paper 41 uneven print density 185 Universal paper size setting 28 unlinking trays 37 updating options in printer driver 20 USB port 18 using Wireless Setup
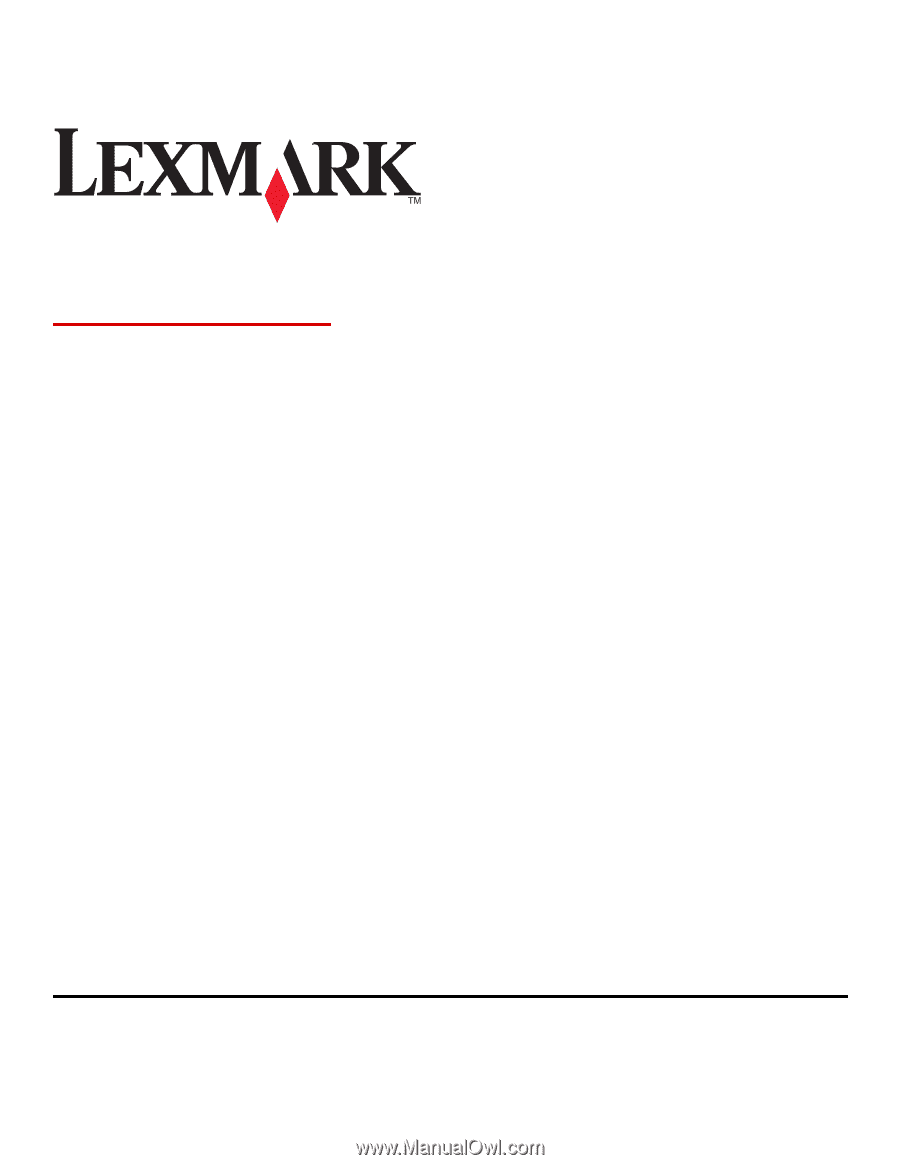
MS310 Series
User's Guide
August 2012
www.lexmark.com
Machine type(s):
4514
Model(s):
220, 230