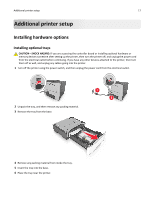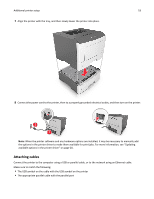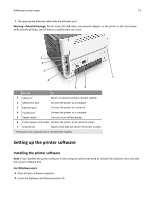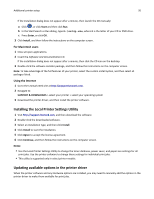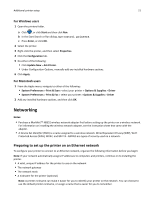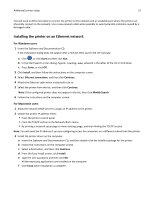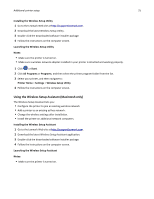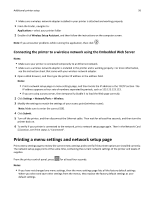Lexmark MS310 User's Guide - Page 21
Networking, Preparing to set up the printer on an Ethernet network - default ip
 |
View all Lexmark MS310 manuals
Add to My Manuals
Save this manual to your list of manuals |
Page 21 highlights
Additional printer setup 21 For Windows users 1 Open the printers folder. a Click , or click Start and then click Run. b In the Start Search or Run dialog, type control printers. c Press Enter, or click OK. 2 Select the printer. 3 Right‑click the printer, and then select Properties. 4 Click the Configuration tab. 5 Do either of the following: • Click Update Now ‑ Ask Printer. • Under Configuration Options, manually add any installed hardware options. 6 Click Apply. For Macintosh users 1 From the Apple menu, navigate to either of the following: • System Preferences > Print & Scan > select your printer > Options & Supplies > Driver • System Preferences > Print & Fax > select your printer > Options & Supplies > Driver 2 Add any installed hardware options, and then click OK. Networking Notes: • Purchase a MarkNetTM N8352 wireless network adapter first before setting up the printer on a wireless network. For information on installing the wireless network adapter, see the instruction sheet that came with the adapter. • A Service Set Identifier (SSID) is a name assigned to a wireless network. Wired Equivalent Privacy (WEP), Wi-Fi Protected Access (WPA), WPA2, and 802.1X - RADIUS are types of security used on a network. Preparing to set up the printer on an Ethernet network To configure your printer to connect to an Ethernet network, organize the following information before you begin: Note: If your network automatically assigns IP addresses to computers and printers, continue on to installing the printer. • A valid, unique IP address for the printer to use on the network • The network gateway • The network mask • A nickname for the printer (optional) Note: A printer nickname can make it easier for you to identify your printer on the network. You can choose to use the default printer nickname, or assign a name that is easier for you to remember.