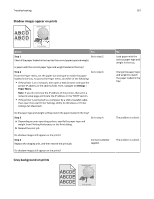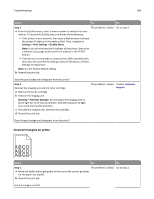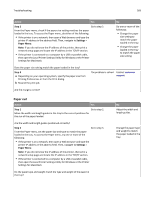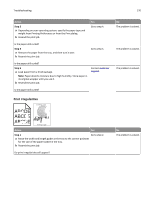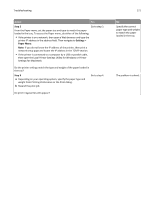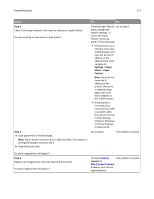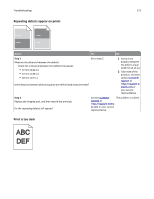Lexmark MS310 User's Guide - Page 168
Incorrect margins on prints, ABCD
 |
View all Lexmark MS310 manuals
Add to My Manuals
Save this manual to your list of manuals |
Page 168 highlights
Troubleshooting 168 Action Yes No Step 1 The problem is solved. Go to step 2. a From the Quality menu, select a lower number to reduce the toner density. To access the Quality menu, do either of the following: • If the printer is on a network, then open a Web browser and type the printer IP address in the address field. Then, navigate to Settings > Print Settings > Quality Menu. Note: If you do not know the IP address of the printer, then print a network setup page and locate the IP address in the TCP/IP section. • If the printer is connected to a computer by a USB or parallel cable, then open the Local Printer Settings Utility for Windows or Printer Settings for Macintosh. Note: 8 is the factory default setting. b Resend the print job. Does the gray background disappear from the prints? Step 2 Reinstall the imaging unit and the toner cartridge. a Remove the toner cartridge. b Remove the imaging unit. Warning-Potential Damage: Do not expose the imaging unit to direct light for more than 10 minutes. Extended exposure to light may cause print quality problems. c Reinstall the imaging unit, and then the cartridge. d Resend the print job. The problem is solved. Contact customer support. Does the gray background disappear from the prints? Incorrect margins on prints ABCD ABCD ABCD Action Yes No Step 1 The problem is solved. a Move the width and length guides in the tray to the correct positions for the paper size loaded. b Resend the print job. Go to step 2. Are the margins correct?