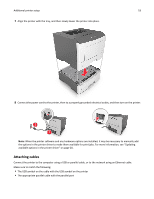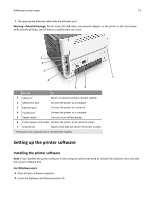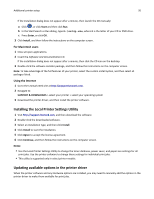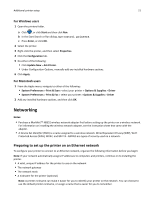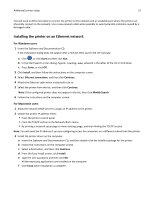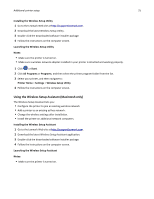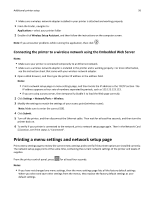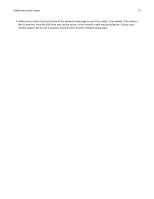Lexmark MS310 User's Guide - Page 23
Preparing to set up the printer on a wireless network, System Preferences, Print & Scan, Notes
 |
View all Lexmark MS310 manuals
Add to My Manuals
Save this manual to your list of manuals |
Page 23 highlights
Additional printer setup 23 4 Add the printer. • For IP printing: a From the Apple menu, navigate to either of the following: - System Preferences > Print & Scan - System Preferences > Print & Fax b Click +. c Click the IP tab. d Type the printer IP address in the address field, and then click Add. • For AppleTalk printing: Notes: - Make sure AppleTalk is activated on your printer. - This feature is supported only in Mac OS X version 10.5. a From the Apple menu, navigate to: System Preferences > Print & Fax b Click +, and then navigate to: AppleTalk > select your printer > Add Preparing to set up the printer on a wireless network Notes: • Make sure your wireless network adapter is installed in your printer and working properly. • Make sure your access point (wireless router) is turned on and is working properly. Make sure you have the following information before setting up the printer on a wireless network: • SSID-The SSID is also referred to as the network name. • Wireless Mode (or Network Mode)-The mode is either infrastructure or ad hoc. • Channel (for ad hoc networks)-The channel defaults to automatic for infrastructure networks. Some ad hoc networks will also require the automatic setting. Check with your system support person if you are not sure which channel to select. • Security Method-There are three basic options for Security Method: - WEP key If your network uses more than one WEP key, then enter up to four in the provided spaces. Select the key currently in use on the network by selecting the default WEP transmit key. or - WPA or WPA2 preshared key or passphrase WPA includes encryption as an additional layer of security. The choices are AES or TKIP. Encryption must be set for the same type on the router and on the printer, or the printer will not be able to communicate on the network. - 802.1X-RADIUS If you are installing the printer on an 802.1X network, then you may need the following: • Authentication type • Inner authentication type