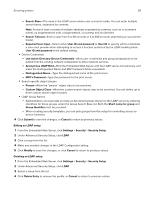Lexmark MS818 Embedded Web Server Administrator s Guide - Page 33
Creating a PIN building block for advanced security setup
 |
View all Lexmark MS818 manuals
Add to My Manuals
Save this manual to your list of manuals |
Page 33 highlights
Securing printers 33 Note: For simple authorization‑level security, which uses no individual authentication, administrators can control access to functions by assigning only a password or PIN to a security template. Users are required to enter the correct code to access any function controlled by the password or PIN. Step 3: Assign security templates to access controls After assigning a security template, users are required to provide the appropriate credentials to access any functions assigned with a security template. 1 From the Embedded Web Server, click Settings > Security > Security Setup > Access Controls. Note: If necessary, click Expand All to view all access controls, or select a folder to view specific access controls for the selected access control group. 2 For each function you want to protect, select a security template from the drop‑down menu next to the name of that function. 3 Click Submit to save the changes, or Reset Form to cancel all changes. Notes: • To help prevent unauthorized access, log out from the printer after each session. • For a list of individual access controls, see "Appendix D: Access controls" on page 84. Editing or deleting a security template 1 From the Embedded Web Server, click Settings > Security > Security Setup. 2 Under Advanced Security Setup, click Security Template. 3 Select a security template from the list. 4 Edit the fields if necessary. 5 Click Modify to save the changes. Notes: • To retain previously configured values, click Cancel. • To delete the selected security template, click Delete Entry. • To delete all security templates on the device, from Manage Security Templates screen, click Delete List. • You can delete a security template only if it is not in use, but you can edit a security template that is in use. Creating a PIN building block for advanced security setup PINs are used to control access to specific device menus or to a device itself. PINs can also be required when retrieving a held print, copy, or fax job. 1 From the Embedded Web Server, click Settings > Security > Security Setup. 2 Under Advanced Security Setup, click PIN > Add a PIN. 3 In the Setup Name field, type the name of the PIN configuration. Note: Each PIN must have a unique name containing up to 128 UTF‑8 characters. 4 Type, and then confirm the PIN in the appropriate fields.