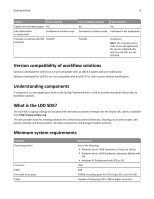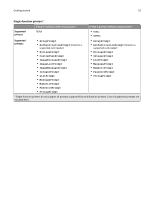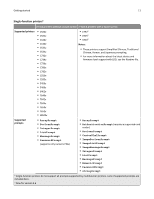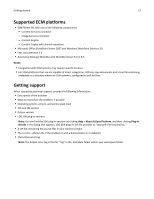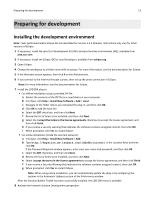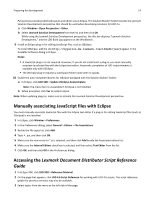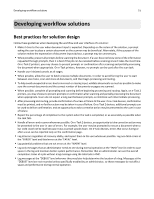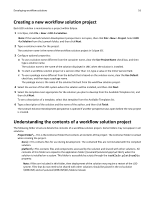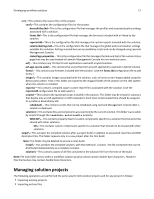Lexmark X925 Lexmark Document Distributor - Page 13
Preparing for development, Installing the development environment - reviews
 |
View all Lexmark X925 manuals
Add to My Manuals
Save this manual to your list of manuals |
Page 13 highlights
Preparing for development 13 Preparing for development Installing the development environment Note: Tasks performed within Eclipse IDE are described for version 3.5.0 (Galileo). Instructions may vary for other versions of Eclipse. 1 If necessary, install the Java SE 6 Development Kit (JDK) and Java Runtime Environment (JRE), available from java.sun.com. 2 If necessary, install the Eclipse IDE for Java Developers, available from eclipse.org. 3 Open Eclipse. 4 Change the workspace to a folder name with no spaces. For more information, see the documentation for Eclipse. 5 If the Welcome screen appears, then click X on the Welcome tab. 6 If you connect to the Internet through a proxy, then set up the proxy connection in Eclipse. Note: For more information, see the documentation for Eclipse. 7 Install the LDD SDK plug-in: • For offline installation using a provided ZIP file: a Extract the contents of the ZIP file to a new folder on your computer. b In Eclipse, click Help > Install New Software > Add > Local. c Navigate to the folder where you extracted the plug‑in, and then click OK. d Click OK to add the local site. e Select the SBT check box, and then click Next. f Review the list of items to be installed, and then click Next. g Select the I accept the terms in the license agreements check box to accept the license agreement, and then click Finish. h If you receive a security warning that indicates the software contains unsigned content, then click OK. i When prompted, click Yes to restart Eclipse. • For online installation (inside the Lexmark network): a In Eclipse, click Help > Install New Software > Add. b Type http://hyperion.mw.lexmark.com/lddsdk/current/ in the Location field, and then click OK. If the Password Required window appears, enter your user name and password, and then click OK. c Select the SBT check box, and then click Next. d Review the list of items to be installed, and then click Next. e Select I accept the terms in the license agreements to accept the license agreement, and then click Finish. f If you receive a Security Warning that indicates the software contains unsigned content, then click OK. g When prompted, click Yes to restart Eclipse. Note: When using online installation, you can automatically update the plug‑in by configuring the options in the Automatic Updates section of the Preferences window. After the Solution Builder Toolkit has been successfully installed, the LDD SDK menu is available. 8 Activate the Lexmark Solution Development perspective: