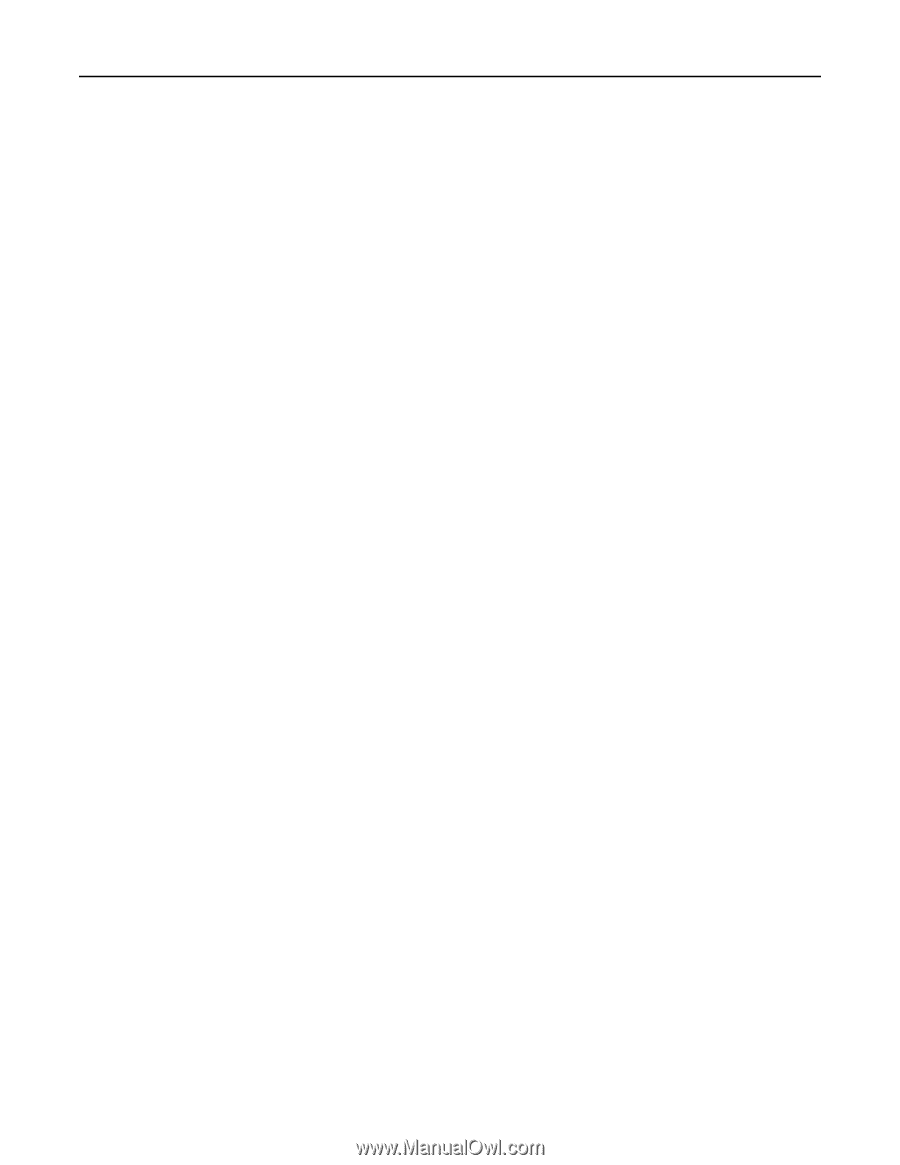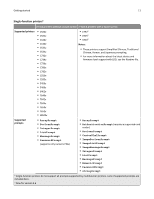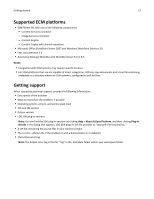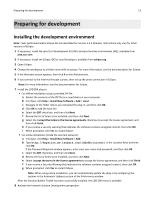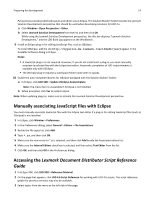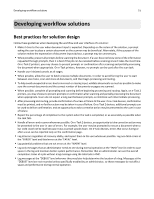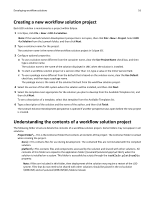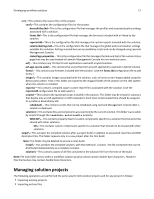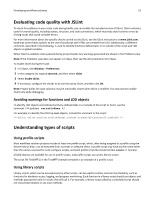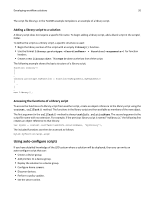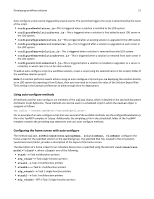Lexmark X925 Lexmark Document Distributor - Page 16
Creating a new workflow solution project, Understanding the contents of a workflow solution project
 |
View all Lexmark X925 manuals
Add to My Manuals
Save this manual to your list of manuals |
Page 16 highlights
Developing workflow solutions 16 Creating a new workflow solution project Each LDD solution is maintained as a project within Eclipse. 1 In Eclipse, click File > New > LDD 4.x Solution. Note: If the Lexmark Solution Development perspective is not open, then click File > New > Project. Select LDD 4.x Solution from the Lexmark folder, and then click Next. 2 Type a container name for the project. The container name is the name of the workflow solution project in Eclipse IDE. 3 Configure optional properties: a To use a solution name different from the container name, clear the Use Project Name check box, and then type a solution name. The solution name is the name of the solution displayed in LMC when the solution is installed. b To start a workflow solution project at a version other than 1.0, type a value in the Initial Version field. c To use a package name different from the default that is based on the solution name, clear the Use Default check box, and then type a package name. The package name is the name of the solution file built from the workflow solution project. 4 Select the version of the LDD system where the solution will be installed, and then click Next. 5 Select the template most appropriate for the solution you plan to develop from the Available Templates list, and then click Next. To see a description of a template, select that template from the Available Templates list. 6 Type a description of the solution and the name of the author, and then click Finish. The Lexmark Solution Development perspective is opened if another perspective was open before the new project is created. Understanding the contents of a workflow solution project The following folder structure details the contents of a workflow solution project. Some folders may not appear in all solutions. ProjectFolder\-This is the Container folder that contains all contents of the project. The Container folder is named when creating the project. docs\-This contains files for use during development. The contained files are not included with the compiled solution. platform\-This contains files and components accessed by the solution and shared with other solutions. All contents of this folder are copied to the application folder (\Lexmark\Solutions\apps\wf‑ldss\) when the solution is installed on a system. This folder is accessible by scripts through the taskInfo.platformDir property. Note: If files are included in this folder, then deployment of the solution may require a restart of the LDD system. Files that do not need to be shared with other solutions should be placed in the src\solution \WEB‑INF\ and src\solution\WEB‑INF\lib\ folders instead.