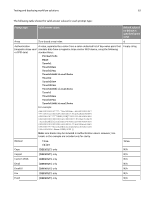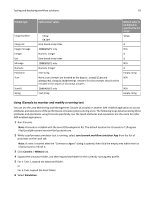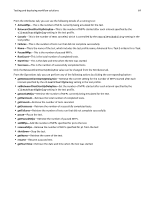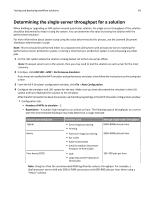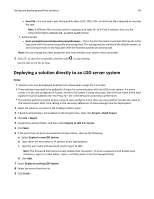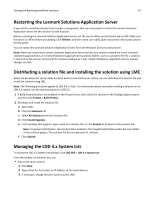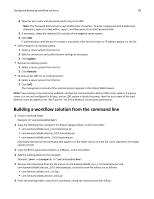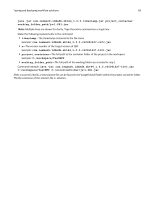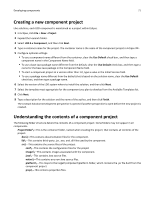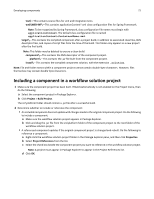Lexmark X925 Lexmark Document Distributor - Page 67
Restarting the Lexmark Solutions Application Server
 |
View all Lexmark X925 manuals
Add to My Manuals
Save this manual to your list of manuals |
Page 67 highlights
Testing and deploying workflow solutions 67 Restarting the Lexmark Solutions Application Server If you install a workflow solution that includes a component, then you may need to restart the Lexmark Solutions Application Server for the solution to fully function. Before restarting the Lexmark Solutions Application Server, set the server offline on the System tab in LMC. Make sure the server is offline before proceeding. Click Refresh, and then make sure offline is reported in the Status column for the server. You can restart the Lexmark Solutions Application Server from the Windows Services control panel. Note: When you restart the Lexmark Solutions Application Server service, any solution‑related file in the \Lexmark \Solutions\apps\wf-ldss\ or \Lexmark\Solutions\apps\wf-ldss\solutions folders, such as a property file for a solution, is reverted to the version stored with the solution package as it was initially installed or upgraded, and any manual changes are lost. Distributing a solution file and installing the solution using LMC When the development system does not have access to the LDD server system, you can distribute the solution file and install the solution using LMC. Note: The following procedure applies to LDD 4.3 or later. For information about manually installing a solution on an LDD 4.2 system, see the documentation for LDD 4.2. 1 If Build Automatically is not enabled on the Project menu, then select the solution in the Package Explorer pane, and then click Project > Build Project. 2 Distribute and install the solution file: a Open LMC. b Click the Solutions tab. c Select All Solutions from the Solutions list. d Click Install/Upgrade. e In the window that appears, type a path to a solution file, or click Browse to browse for the solution file. Note: For general distribution, the solution file is located in the \target\install folder within the main folder of the solution project. The solution file has an extension of .solution. f Click Upload. Managing the LDD 4.x System List To access the LDD 4.x System List window, click LDD SDK > LDD 4.x System List. From the System List window, you can: • Add a new server system: 1 Click New. 2 Type either the host name or IP Address of the load balancer. 3 If necessary, change the port used to access LMC.