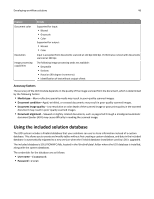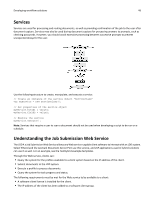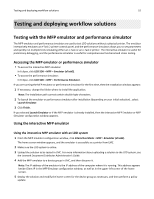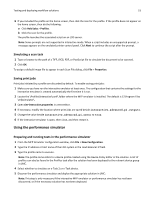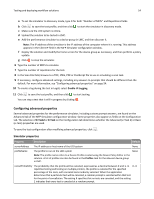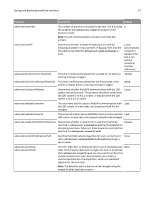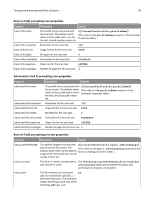Lexmark X925 Lexmark Document Distributor - Page 53
Simulating a scan task, Saving print jobs, Using the performance simulator
 |
View all Lexmark X925 manuals
Add to My Manuals
Save this manual to your list of manuals |
Page 53 highlights
Testing and deploying workflow solutions 53 6 If you included the profile on the home screen, then click the icon for the profile. If the profile does not appear on the home screen, then do the following: a Click Held Jobs > Profiles. b Click the icon for the profile. The profile launches the associated script on an LDD server. Note: Some prompts are not supported in interactive mode. When a script includes an unsupported prompt, a message appears on the emulated printer control panel. Click Next to continue the script after the prompt. Simulating a scan task 1 Type or browse to the path of a TIFF, JPEG, PDF, or PostScript file to simulate the document to be scanned. 2 Click OK. To assign a default image file to appear in each Scan File dialog, click File > Properties. Saving print jobs Print jobs initiated by a profile are discarded by default. To enable saving print jobs: 1 Make sure you have run the interactive emulator at least once. The configuration that contains the settings for the interactive emulator is created automatically the first time it is run. 2 Locate the \Profiles\interactive\conf\ folder where the MFP emulator is installed. The default is C:\Program Files \mfpsimulator\. 3 Open sim‑interactive.properties in a text editor. 4 If necessary, modify the location where print jobs are saved beside interactive.advanced.pj.output=. 5 Change the value beside interactive.advanced.pj.save= to true. 6 If the interactive emulator is open, then close, and then restart it. Using the performance simulator Preparing and running tests in the performance simulator 1 From the MFP Simulator configuration window, click File > New Configuration. 2 Type the IP address or host name of the LDD system in the Load Balancer IP field. 3 Type the profile name to execute. Note: The profile name refers to a device profile created using the Device Policy Editor in the solution. A list of profiles can also be found in the Profiles task after the solution has been deployed to the relevant device group in LMC. 4 Select whether to simulate an e‑Task 2 or e‑Task device. 5 Discover the performance simulator and deploy the appropriate solution in LMC: Note: This step is only necessary if the interactive MFP emulator or performance simulator has not been discovered, or if the necessary solution has not been deployed.