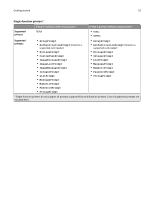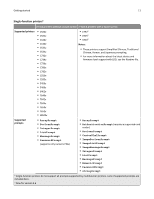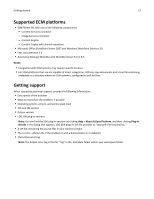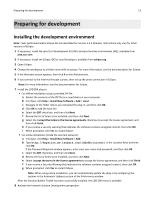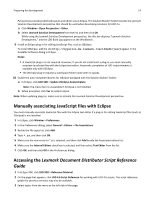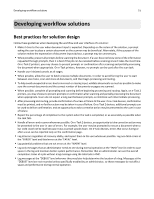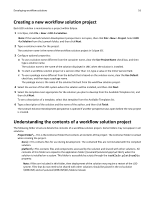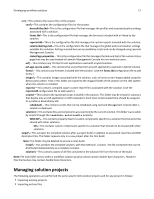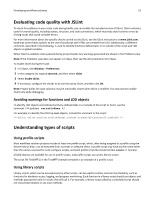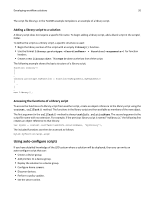Lexmark X925 Lexmark Document Distributor - Page 15
Developing workflow solutions, Best practices for solution design
 |
View all Lexmark X925 manuals
Add to My Manuals
Save this manual to your list of manuals |
Page 15 highlights
Developing workflow solutions 15 Developing workflow solutions Best practices for solution design Follow these guidelines when developing the workflow and user interface of a solution: • Make it clear to the user when document input is expected. Depending on the nature of the solution, a prompt asking the user to place a certain document on the scanner may be beneficial. Alternately, if the purpose of the solution makes the expectation of document input obvious, a prompt may be unnecessary. • When possible, present all prompts before scanning the document. If a user does not know some of the information requested through prompts, then it is best if the job can be canceled before scanning since it takes the most time. On e‑Task 2 printers, you may choose to present prompts or confirmation after scanning and partially processing the document when appropriate. On e‑Task printers, however, no prompts can be used after the scan task. • Handle user‑initiated cancels at all stages. • When possible, allow the user to batch process multiple documents. In order to avoid forcing the user to wait between scan tasks, scan and store all documents, and then begin processing and routing. • To help avoid unexpected errors due to incorrect or missing input, validate documents as much as possible to make sure the correct documents and the correct number of documents or pages are scanned. • When possible, complete all prompting and scanning before beginning processing and routing. Again, on e‑Task 2 printers, you may choose to present prompts or confirmation after scanning and partially processing the document when appropriate. Users do not expect a long wait between prompts, so minimize such intermediate processing. • After processing and routing, provide confirmation of success or failure to the user. On e‑Task devices, confirmation must be printed, and no further action may be taken in case of failure. On e‑Task 2 devices, additional prompts can be used to deliver confirmation, and an opportunity to take corrective action may be presented to the user in case of failure. • Report the percentage of completion to the system when the task is completed, or as accurately as possible when the task fails. • Handle all errors and recover whenever possible. On e‑Task 2 devices, an opportunity to take corrective action may be presented to the user in case of errors. For example, the user may be prompted to rescan a document when a bar code could not be read because it was scanned upside down. On e‑Task devices, errors that occur during or after a scan can be reported only on the confirmation page. • Log all errors regardless of recovery ability, and report them to the user whenever possible. Log non‑fatal errors at the "ERROR" level and fatal errors at the "FATAL" level. • Log potential problems that are not errors at the "WARN" level. • Log only messages that an administrator needs to see during normal operation at the "INFO" level in order to save space in the log and maintain better system performance. Remember that an administrator can see the overall completion status of a job without a log message using the Jobs task in LMC. • Log messages at the "DEBUG" level wherever they may later help determine the location of a bug. Messages at the "DEBUG" level are not recorded unless specifically enabled by an administrator, so these messages do not affect space and performance during normal operation.