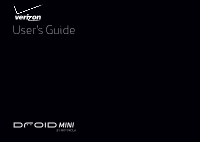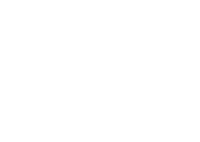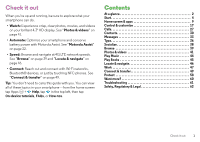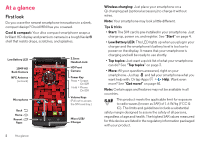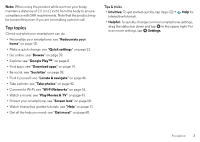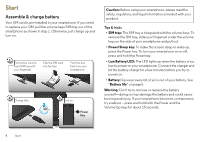Motorola DROID MINI User Guide
Motorola DROID MINI Manual
 |
View all Motorola DROID MINI manuals
Add to My Manuals
Save this manual to your list of manuals |
Motorola DROID MINI manual content summary:
- Motorola DROID MINI | User Guide - Page 1
User's Guide - Motorola DROID MINI | User Guide - Page 2
- Motorola DROID MINI | User Guide - Page 3
battery power with Motorola Assist. See "Motorola Assist" on page 22. • Speed: Browse and navigate at 4G LTE network phones. See "Connect & transfer" on page 49. Tip: You don't need to carry this guide with you. You can view all of these topics in your smartphone-from the home screen tap Apps > Help - Motorola DROID MINI | User Guide - Page 4
Email Chrome Play Store 3.5mm Headset Jack HD Front Camera Power Key Press = Screen On/Off Hold = Phone On/Off Volume Keys (Pull out to access the SIM card tray.) Micro USB/ Charger 2 At a glance Wireless charging: Just place your smartphone on a Qi charging pad (optional accessory) to charge - Motorola DROID MINI | User Guide - Page 5
"Screen lock" on page 58. • Watch interactive guided tutorials: see "Help" on page 11. • Get all the help you need: see "Get more!" on page 60. Tips & tricks • Intuitive: To get started quickly, tap Apps > Help for interactive tutorials. • Helpful: To quickly change common smartphone settings, drag - Motorola DROID MINI | User Guide - Page 6
& charge battery Your SIM card is pre-installed in your smartphone. If you need to replace your SIM, pull the volume keys/SIM tray out of the smartphone as shown in step 1. Otherwise, just charge up and turn on. 1 Pull out the volume keys/SIM tray with your fingernail. Clip the SIM card into - Motorola DROID MINI | User Guide - Page 7
is low, your smartphone will prompt you to activate battery saver mode. To manually activate this feature, tap Apps > Settings > Battery > Battery Saver, and tap the switch to turn it ON . Tips & tricks To save even more battery life between charges, you could reduce: • Wi-Fi and Bluetooth® use - Motorola DROID MINI | User Guide - Page 8
charging pad accessory. Inductive charging coils in the smartphone receive electricity wirelessly from the charging pad. Follow the instructions on your screen, and align the circle on the screen with the circle on the pad for best results. Your smartphone shows battery charging status as it charges - Motorola DROID MINI | User Guide - Page 9
Menu > Remove account to delete it from your smartphone, if allowed. To set up email accounts, see "Email" on page 34. For help with your Google™ account, visit www.google.com/accounts. • Contacts: To get your contacts from your old phone, you have options. If your old phone was also an Android and - Motorola DROID MINI | User Guide - Page 10
or from your Android device, and all your content is instantly available across your devices. 8 Start Google Play APPS MOVIES &TV BOOKS GAMES MUSIC MAGAZINE Unlimited Music Made Easy Try All Access for Free Google Apps SEE MORE Change your settings, redeem a Google Play gift card, and more - Motorola DROID MINI | User Guide - Page 11
com/support. • Download Android apps: Tap Apps > Play Store. • Access all of your files in the cloud: Check out "Your cloud" on page 56. Home screen & apps Quick start: Home screen & apps Start from the home screen to explore apps and more. • Home screen: You'll see the home screen when you turn on - Motorola DROID MINI | User Guide - Page 12
: To show other pages of shortcuts and widgets, swipe the home screen left or right. • Settings: To quickly open settings, drag the status bar down and tap > Settings. • Uninstall: To uninstall apps, tap Apps , touch and hold an app, then drag it to Uninstall (if available). Redecorate your home For - Motorola DROID MINI | User Guide - Page 13
, read how-to's, & more. Moto Care Search device help Search help topics, FAQs, and more-or contact a support representative. Need a real-live, actual human? Chat or call us. Search Type text in the Google Search box at the top of the home screen, or tap for Google Voice Search™. As you type - Motorola DROID MINI | User Guide - Page 14
in the Park Show more cards... Tap to start a voice search. Stuff that's important to you shows up here. Scroll down to choose places, sports teams, stocks, & more. To turn Google Now on/off, set your preferences, or learn more, open Google Now, scroll to the bottom of the screen, and tap Menu - Motorola DROID MINI | User Guide - Page 15
smartphone status: network strength ( = 4G LTE network) / Wi-Fi in range/connected / Bluetooth® on/connected GPS active airplane mode / microphone off/on / battery charging/full silent vibrate alarm set warning / wireless display connected/on Network and Wi-Fi icons turn blue when your smartphone - Motorola DROID MINI | User Guide - Page 16
> Settings > Active Notifications > Motorola Connect Download apps Google Play™ Get music, movies, books, apps, games, and more. Find it: Tap Apps > Play Store • Find: To search, tap in the top right. • Download: To download an app you found, tap it to open details and then tap Install, or the price - Motorola DROID MINI | User Guide - Page 17
all apps, downloaded apps will use up memory, data, battery, and processing power-some more than others. For example, a simple battery level widget will use less than a streaming music player app. After installing an app, if you're not happy with how much memory, data, battery or processing power it - Motorola DROID MINI | User Guide - Page 18
on-when you see the "Motorola" logo and the smartphone vibrates during power-up, press and hold the Volume Down key until you see the home screen, with Safe Mode in the lower left. Then, try removing the app. • Reinstall apps: To reinstall apps on Google Play Store, tap Apps > Play Store > Menu > My - Motorola DROID MINI | User Guide - Page 19
or on a touchscreen keyboard. • Add shortcuts & widgets: Tap Apps , touch and hold an app or widget, then drag it to one of your home screen pages. (To see widgets, tap Apps , then tap WIDGETS at the top. • Ringtone for a contact: To set a personal ringtone for a contact, tap People, tap the contact - Motorola DROID MINI | User Guide - Page 20
panels to your unlock screen (like an email screen). • Screen off & on: Press the Power key to turn the screen off & on. Note: During a call, your touchscreen might stay dark if the proximity sensor just above the top of the screen is covered. Don't use covers or screen protectors (even clear ones - Motorola DROID MINI | User Guide - Page 21
Apps > Settings > Active notifications. See "Active Display" on page 13. Touch Find your way around: • Back: Tap Back to go to the previous screen. • Home: Tap Home to return to the home screen. • Recent apps: Tap Recent to show your recent apps, and tap an app to reopen it. To remove an app from - Motorola DROID MINI | User Guide - Page 22
. To turn off ringtones for incoming calls, tap Apps > Settings > Sound > Phone ringtone > None. • Ringtone for a contact: To set a personal ringtone for a contact, tap People, tap the contact, then tap Menu > Set ringtone. • Volume: To set volume, just press the volume keys in the home screen - Motorola DROID MINI | User Guide - Page 23
's Wi-Fi Network Signal Charged See all of your settings. Set your owner profile. Airplane mode Bluetooth Off Wireless Display Shortcut: To directly open the quick settings screen, drag the status bar down with two fingers. Shortcut: To quickly turn Bluetooth or Wi-Fi power on and off, touch - Motorola DROID MINI | User Guide - Page 24
conserve your battery when it runs low? It can. Motorola Assist suggests turn on TalkBack, tap Apps > Settings > Accessibility > TalkBack, then tap OFF at the top to turn it ON . Note: You might need to download text-to-speech software (data charges may apply). To use TalkBack: • Menus and screens - Motorola DROID MINI | User Guide - Page 25
, and have your touches read out loud as you move your finger around the screen. To turn on Explore by Touch when TalkBack is active, tap Apps > Settings > Accessibility > TalkBack > Settings > Explore by touch. Tip: When you turn on TalkBack for the first time, your smartphone asks if you want to - Motorola DROID MINI | User Guide - Page 26
), and install it on your smartphone. 2 Tap Apps > Settings > Accessibility > BrailleBack. 3 Turn on your Braille display and put it in Bluetooth® pairing mode. 4 On your smartphone, touch Apps > Settings > Bluetooth, then touch the Bluetooth power switch to turn it ON and scan. 5 Touch the name of - Motorola DROID MINI | User Guide - Page 27
brightness to a high level decreases your smartphone's battery life. To maximize battery life, select Automatic brightness. Touchscreen & keys To hear or feel when you touch the screen, tap Apps > Settings > Sound: • Touchscreen: To hear screen touches (click), select Touch sounds. • Keys: To - Motorola DROID MINI | User Guide - Page 28
speaking and listening. Apps Want more? No problem. Google Play™ Store provides access to thousands of apps, many with useful accessibility features. Find it: Tap Apps > Play Store TTY You can use your smartphone in TTY mode with standard teletype machines. Tap Phone > Menu > Settings > TTY mode - Motorola DROID MINI | User Guide - Page 29
. To wake it up, move it away from your face or press the Power key. • Multi-task: While you're on a call, tap Home to hide the call screen and look up a phone number, address, or open other apps. To reopen the call screen, drag the status bar down and tap Current call. • People: To search - Motorola DROID MINI | User Guide - Page 30
dark if the sensor just above it is covered. Don't use covers or screen protectors (even clear ones) that cover this sensor. Recent calls View your calls (with newest first), to call, text, or store them: Find it: Tap Phone > RECENT • To call a number, tap on the right. • To send a text message - Motorola DROID MINI | User Guide - Page 31
To join the calls after the second call answers, tap . Your phone number Find it: Tap Apps > Settings > About phone > Status > My phone number. Emergency calls Note: Verizon Wireless programs one or more emergency phone numbers that you can call under any circumstances, even when your smartphone is - Motorola DROID MINI | User Guide - Page 32
, touch smartphones back to back, and touch Tap to Beam. (To turn on Android Beam, tap Apps > Settings > More > Android Beam.) • Shortcuts: Tap Apps , tap WIDGETS at the top, then touch and hold the Contact widget. Drag it to your home screen, then select the contact you want to make a shortcut for - Motorola DROID MINI | User Guide - Page 33
www.gmail.com. For help with transferring contacts, see "Old phone to new phone" on page 7 or go to www.motorola.com/TransferContacts. Create contacts Find networking contacts, tap Apps > Settings, go to the ACCOUNTS section, and tap Add account. • To add your email contacts, see "Email" on page 34. - Motorola DROID MINI | User Guide - Page 34
, email, or use NFC and Android Beam: Find it: Tap People To send a contact, tap it, then tap Menu > Share and choose how you want to send it. Or, turn on Android Beam on both smartphones, touch smartphones back to back, and touch Tap to Beam. (To turn on Android Beam, tap Apps > Settings > More - Motorola DROID MINI | User Guide - Page 35
tap on the keyboard. • Text your best friend: Use a widget to text your favorite contact quickly: Tap Apps , tap WIDGETS at the top, touch and hold Direct message to drag it to your home screen, then choose a contact. Read, reply, forward & delete text messages Find it: Tap Messaging • Open: Tap - Motorola DROID MINI | User Guide - Page 36
settings, tap Apps > Settings > Google. To change email account settings, tap Apps > Settings > Email > Account settings. • Delete accounts: To delete a Gmail account, tap Apps > Settings > Google, tap the account name, then tap Menu > Remove account. To delete an email account, tap Apps > Settings - Motorola DROID MINI | User Guide - Page 37
sound and vibration that is two seconds long, followed by one second, then another one second. To choose which types of alerts you receive, tap Apps > Emergency Alerts > Menu > Settings. The U.S. and local governments send these alerts through your service provider. So you will always receive - Motorola DROID MINI | User Guide - Page 38
l See a different keyboard? It varies by app. This one is for texting. z x on whether you're entering a text message, email, or other text. • Move the cursor the small number or symbol at the top of it. To enter several numbers or long as you like, pause whenever you want, and dictate - Motorola DROID MINI | User Guide - Page 39
edit the dictionary of words your smartphone suggests: Find it: Tap Apps > Settings > Language & input • To choose your display keyboard, tap tap Personal dictionary. Cut, copy & paste Cut, copy, and past names, phone numbers, addresses, quotes, or anything else in a text box. Text selection Anne - Motorola DROID MINI | User Guide - Page 40
and messages on your smartphone), tap Apps > Settings, go to the ACCOUNTS section, select the account, then tap Menu > Remove account. Around the World, One Dance at a Time Photo Check in Mood Write We're making changes all the time. Your screen may look a little different. Probably cooler - Motorola DROID MINI | User Guide - Page 41
more options. Tips & tricks • Home screen shortcut: In the home screen, tap the Google™ search box at the top and enter a website address. Note: If you can't connect, contact your service provider. • Mobile sites: Some websites automatically show you a "mobile" version of their page. If you want to - Motorola DROID MINI | User Guide - Page 42
> Chrome > Menu > Settings > Autofill forms, then tap the switch at the top to turn it OFF . • Browser pop-ups: To stop pop-up windows from opening, tap Apps > Chrome > Menu > Settings > Content settings > Block pop-ups. • Voice search: Tap the search box at the top of the browser screen, then tap - Motorola DROID MINI | User Guide - Page 43
options, swipe the screen right. • Zoom: Drag the screen up or down using one finger. • Multi-shot: When you're ready, touch and hold the screen to take a burst of photos. • Panorama: To take a panoramic shot, swipe the screen right to open settings, then tap . Use the on-screen guide to slowly pan - Motorola DROID MINI | User Guide - Page 44
Shutter tone QuickDraw Set the camera to focus on the object you touch in the screen. Take a slow motion video. Take a wide-angle shot. Use the on-screen guide to slowly pan while you are taking the photo. Tag your photos with a location. Turn the shutter click on or off. Catch it fast. When your - Motorola DROID MINI | User Guide - Page 45
on the screen. Tip: Turn your smartphone sideways for a widescreen view. • Wallpaper or contact photo: Open a picture, then tap Menu > Set picture as. screen, press and hold both the Power and the Volume Down keys at the same time. To show the screen capture, tap Apps > Gallery > Screenshots. - Motorola DROID MINI | User Guide - Page 46
buy it, save it, play it. Listen and create playlists anytime. Find it: Tap Apps settings app while your music plays, tap Home . To return to the music player, drag the status bar down and tap the song title. • Home screen: Control music playback from the home screen Power key > Airplane mode to turn - Motorola DROID MINI | User Guide - Page 47
. Tap a book to see more info. Tips & tricks • Turn pages: While reading the book, turn the pages by swiping them. • Recent page: When you open Apps > Play Books > Shop. Browse by category, or tap and search for a title or author. Tap a book to show details. Then, tap the book's price to buy it - Motorola DROID MINI | User Guide - Page 48
trust. Find it: Tap Apps > Maps > and enter tap in the map screen. To remove a saved address, tap screen. • Turn and tilt: Rotate two fingers on the map to turn it, or drag down/up to tilt. • Find nearby businesses or attractions: Tap , then tap an Explore option (eat, drink, shop, etc.) or Services - Motorola DROID MINI | User Guide - Page 49
page 34. • To choose what to sync from your Corporate account, tap Apps > Settings > Corporate, tap your account, then check options like Calendar, Contacts, or Email. Quickoffice™ Use Quickoffice to view and edit files. Find it: Tap Apps > Quickoffice Tap a file or folder to open it, or touch and - Motorola DROID MINI | User Guide - Page 50
can access them from a computer or other Android devices. Tap Apps > Drive. Visit http://drive.google.com. Clock Find it: Tap Apps > Clock > (in the lower left , touch and hold it. To set your current date, time, time zone, and formats, touch Apps > Settings > Date & time. Calendar See events stored - Motorola DROID MINI | User Guide - Page 51
Connect accessories, computers, networks, and more. Find it: Tap Apps > Settings Settings WIRELESS & NETWORKS Airplane mode Wi-Fi Connected to "RT1422" Bluetooth Connected to "Headset1" Data usage More... DEVICE Active Notifications Touchless Control Droid Zap Sound Display OFF ON ON Turn ON - Motorola DROID MINI | User Guide - Page 52
> Airplane mode. Or, touch and hold the Power key > Airplane mode. Bluetooth® wireless Turn Bluetooth power on/off Find it: Tap Apps > Settings, then tap the Bluetooth switch to turn it ON Tip: To extend battery life or stop connections, turn the Bluetooth switch OFF when you're not using it - Motorola DROID MINI | User Guide - Page 53
-based data plan, you can conserve your monthly data allowance by using a Wi-Fi connection. Turn Wi-Fi power on/off Find it: Tap Apps > Settings, then tap the Wi-Fi switch to turn it ON . Note: To extend battery life, turn the Wi-Fi switch OFF when you're not using it. Connect to networks To find - Motorola DROID MINI | User Guide - Page 54
, your smartphone automatically reconnects to available networks it has used before. Manage networks To remove a network, tap it in the list, then tap Forget. To manage your networks, tap Apps > Settings > Wi-Fi, turn Wi-Fi power on, then tap Menu > Manage Networks. Wi-Fi hotspot Your can make your - Motorola DROID MINI | User Guide - Page 55
instructions or driver files, visit www.motorola.com/mydroidmini. • For Apple™ Macintosh™: Use Android File Transfer, available at www.android : Usage information is provided to help you manage your smartphone. This may not match the amounts charged by your service provider, as they're not measured - Motorola DROID MINI | User Guide - Page 56
Beam to share content on your smartphone with another NFC-enabled smartphone or tablet. 1 Tap Apps > Settings > More > Android Beam, then tap the power switch to turn it ON . 2 Open the screen with the content you want to share (such as a photo or web page). 3 Touch the back of your smartphone - Motorola DROID MINI | User Guide - Page 57
Zap Share pictures and videos with people around you by using a two-finger swipe. Find it: Tap Apps > Settings > Droid Zap, then tap the power switch to turn it ON Zap it: From the Gallery, select the picture or video you want to share. Simply place two fingers on the picture or video - Motorola DROID MINI | User Guide - Page 58
. Next Done 56 Connect & transfer Wireless display Mirror your smartphone's screen on an HDTV without any cords-with minimal setup. Find it: Tap Apps > Settings > Display > Wireless display, then tap the power switch to turn it ON Your smartphone scans for compatible wireless display devices - Motorola DROID MINI | User Guide - Page 59
Wireless for help. Tap Apps > Settings > More > Mobile networks to see network settings options. Airplane mode Use airplane mode to turn all your wireless connections off-useful when flying. Press and hold the Power key > Airplane mode. Note: When you select airplane mode, all wireless services are - Motorola DROID MINI | User Guide - Page 60
options to unlock your smartphone. Security & Screen Lock SCREEN SECURITY Screen lock Slide Owner info ENCRYPTION Encrypt phone Require a numeric PIN or password to decrypt your phone each time you power it on SIM/RUIM CARD LOCK Set up SIM/RUIM card lock PASSWORDS Make passwords visible DEVICE - Motorola DROID MINI | User Guide - Page 61
code. Contact Verizon Wireless for your PIN unlock code. To set a SIM card PIN that you must enter when you turn on your smartphone: Find it: Tap Apps > Settings > Security & Screen Lock > Set up SIM card lock > Lock SIM card To set your SIM PIN, enter a 4-digit code. To change your code, choose - Motorola DROID MINI | User Guide - Page 62
restore your Google Play™ Store apps, see "Take Care of your apps" on page 16. Reset To reset your smartphone to factory settings and erase all the data on your smartphone, tap Apps > Settings > Privacy > Factory Data Reset > Reset Phone. Warning: All downloaded apps and user data on your smartphone - Motorola DROID MINI | User Guide - Page 63
Volume Up keys for about 15 seconds. If necessary, hold the Power key to turn your smartphone back on. Service & repairs If you have questions or need assistance, we're here to help. Go to www.motorola.com/support, where you can select from a number of customer care options. You can also contact the - Motorola DROID MINI | User Guide - Page 64
Motorola batteries and charging systems have circuitry that protects the battery from damage from overcharging. Third Party Accessories Using third ThirdPartyAccessories party accessories, including but not limited to batteries, chargers, headsets, covers, cases, screen protectors, and memory cards - Motorola DROID MINI | User Guide - Page 65
such as grain dust, or metal powders. Turn off your mobile device before entering such an area, and do not charge batteries. In such areas, sparks can occur and cause an explosion or fire. Symbol Key Your charger, mobile device, device display, user's guide, or packaging may contain symbols, defined - Motorola DROID MINI | User Guide - Page 66
RF exposure requirements. • If you use your mobile phone with an accessory case or holder, make sure the accessory is free of metal. Follow Instructions to Avoid Interference Problems Turn off your mobile device in any location where posted notices instruct you to do so, such as hospitals or health - Motorola DROID MINI | User Guide - Page 67
a product's operating system software: Motorola strongly recommends against altering a product's operating system, which includes unlocking the bootloader, rooting a device or running any operating software other than the approved versions issued by Motorola and its partners. Such alterations may - Motorola DROID MINI | User Guide - Page 68
releases a patch or software fix for your mobile device that updates the device's security, install it as soon as possible. • Secure Personal Information: Your mobile device can store personal information in various locations, including your SIM card, memory card, and phone memory. Be sure to remove - Motorola DROID MINI | User Guide - Page 69
a copy of your dated sales receipt to confirm warranty status. Thank you for choosing a Motorola product. Service & Repairs If you have Service&Repairs questions or need assistance, we're here to help. Go to www.motorola.com/support, where you can select from a number of customer care options - Motorola DROID MINI | User Guide - Page 70
Warranty Cover? Motorola Mobility LLC or its subsidiaries' warranty obligations are limited to the terms and conditions set forth herein. Subject to the exclusions contained below, Motorola Mobility LLC or its subsidiaries ("Motorola") warrant this Mobile Phone, and any in-box accessories which - Motorola DROID MINI | User Guide - Page 71
so as to prevent Motorola from determining whether such Products are covered under the terms of this Limited Warranty are excluded from coverage. The forgoing shall include but not be limited to (i) serial numbers, date tags or other manufacturer coding that has been removed, altered or obliterated - Motorola DROID MINI | User Guide - Page 72
All other product or service names are the property of their respective owners. © 2013 Motorola Mobility LLC. All rights reserved. Caution: Motorola does not take responsibility for changes/modification to the transceiver. Product ID: Droid MINI (Model XT1030) Manual Number: 68017479001-A 70 Safety - Motorola DROID MINI | User Guide - Page 73
- Motorola DROID MINI | User Guide - Page 74
motorola.com Please recycle!
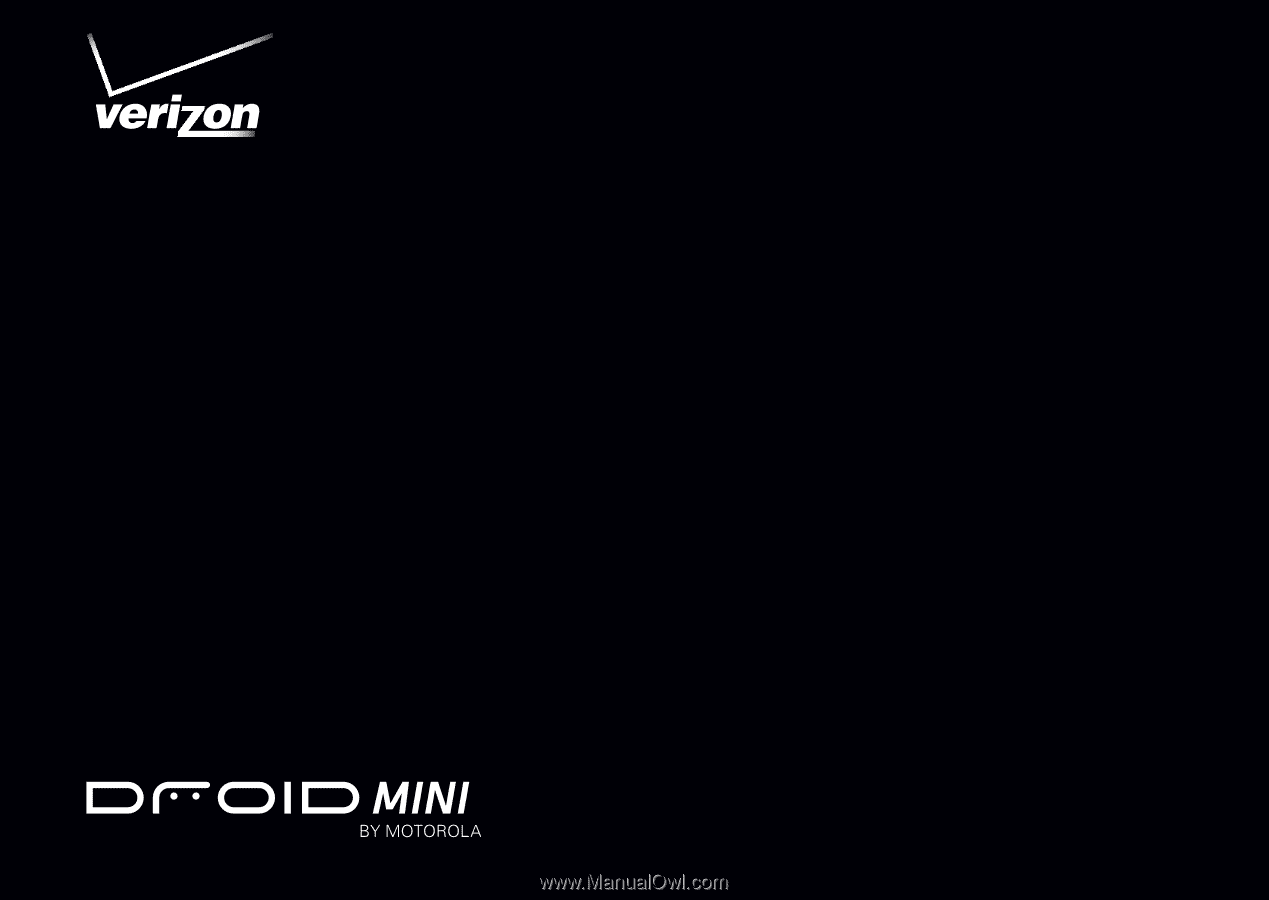
User’s Guide