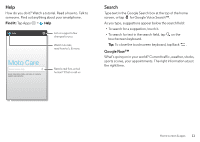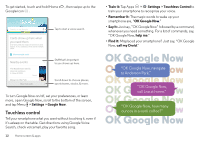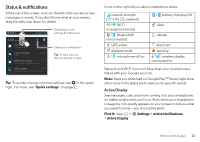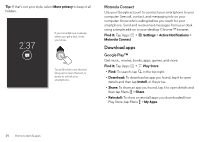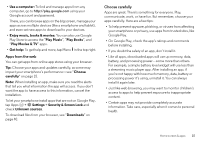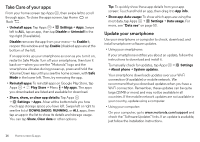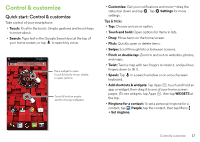Motorola DROID MINI User Guide - Page 18
Take Care of your apps, Update your smartphone, Settings, Disable, Uninstall, Enable, Play Store - instruction manual
 |
View all Motorola DROID MINI manuals
Add to My Manuals
Save this manual to your list of manuals |
Page 18 highlights
Take Care of your apps From your home screen tap Apps , then swipe left to scroll through apps. To close the apps screen, tap Home or Back . • Uninstall apps: Tap Apps > Settings > Apps. Swipe left to ALL, tap an app, then tap Disable or Uninstall in the top right (if available). Disable removes the app from your menu-to Enable it, reopen this window and tap Enable (disabled apps are at the bottom of the list). If an app locks up your smartphone as soon as you turn it on, restart in Safe Mode: Turn off your smartphone, then turn it back on-when you see the "Motorola" logo and the smartphone vibrates during power-up, press and hold the Volume Down key until you see the home screen, with Safe Mode in the lower left. Then, try removing the app. • Reinstall apps: To reinstall apps on Google Play Store, tap Apps > Play Store > Menu > My apps. The apps you downloaded are listed and available for download. • Share, show, or clear app details: Tap Apps > Settings > Apps. A bar at the bottom tells you how much app storage space you have left. Swipe left or right to see the list of DOWNLOADED, RUNNING, or ALL apps, then tap an app in the list to show its details and storage usage. You can tap Share, Clear data or other options. Tip: To quickly show these app details from your app screen: Touch and hold an app, then drag it to App info. • Show app data usage: To show which apps are using the most data, tap Apps > Settings > Data usage. For more, see "Data use" on page 53. Update your smartphone Use your smartphone or computer to check, download, and install smartphone software updates. • Using your smartphone: If your smartphone notifies you about an update, follow the instructions to download and install it. To manually check for updates, tap Apps > Settings > About phone > System updates. Your smartphone downloads updates over your Wi-Fi connection (if available) or mobile network. We recommend that you download updates when you have a Wi-Fi connection. Remember, these updates can be quite large (25MB or more) and may not be available in all countries. If the mobile network updates are not available in your country, update using a computer. • Using your computer: On your computer, go to www.motorola.com/support and check the "Software Updates" links. If an update is available, just follow the installation instructions. 16 Home screen & apps