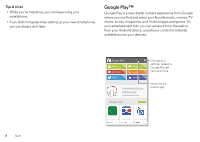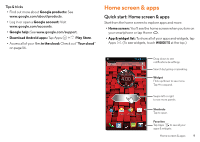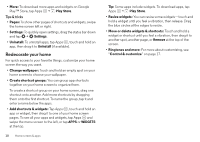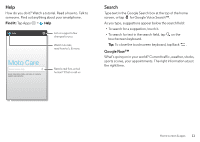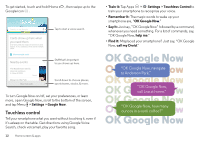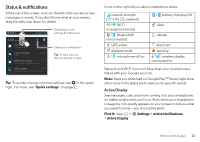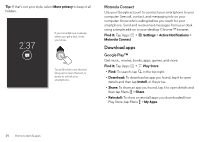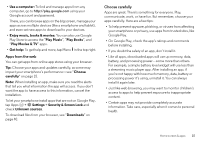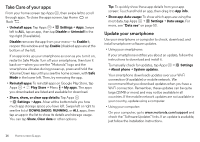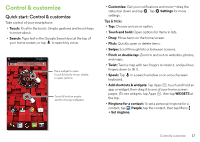Motorola DROID MINI User Guide - Page 15
Status & notifications, Active Display - wireless charging
 |
View all Motorola DROID MINI manuals
Add to My Manuals
Save this manual to your list of manuals |
Page 15 highlights
Status & notifications At the top of the screen, icons on the left notify you about new messages or events. If you don't know what an icon means, drag the status bar down for details. 4:00 4:00 Wed, September 15 312-555-1234 1 new message 3:28 PM 3 new messages Yahoo! 10:49 AM Protect your phone 9/14/13 Touch to enable lost phone features NFC available 9/14/13 Select to enable NFC and Android Beam. Drag down to see settings & notifications. Clear your notifications. Tip: To clear just one, flick it to the left or right. Tip: To quickly change common settings, tap in the upper right. For more, see "Quick settings" on page 21. Icons on the right tell you about smartphone status: network strength ( = 4G LTE network) / Wi-Fi in range/connected / Bluetooth® on/connected GPS active airplane mode / microphone off/on / battery charging/full silent vibrate alarm set warning / wireless display connected/on Network and Wi-Fi icons turn blue when your smartphone is linked with your Google account. Note: Apps you download on Google Play™ Store might show other icons in the status bar to alert you to specific events. Active Display See messages, calls, and more coming in to your smartphone, no matter what screen you're on. Even when your smartphone is sleeping, info quietly appears on your screen to tell you what you need to know-you choose the alerts. Find it: Apps > Settings > Active Notifications > Active Display Home screen & apps 13