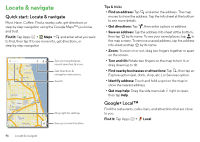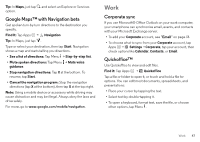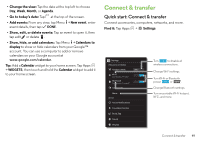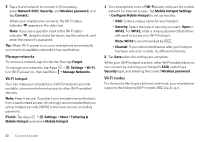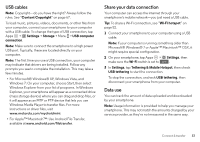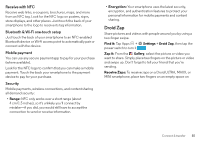Motorola DROID MINI User Guide - Page 52
Bluetooth® wireless, Turn Bluetooth power on/off, Connect devices - usb
 |
View all Motorola DROID MINI manuals
Add to My Manuals
Save this manual to your list of manuals |
Page 52 highlights
Tips & tricks • Bluetooth® devices: To connect a Bluetooth headset, keyboard, or other device, tap Bluetooth. • Wi-Fi networks: To connect, tap Wi-Fi. • Wi-Fi hotspot: To make your smartphone a hotspot, tap More > Tethering & Mobile Hotspot, then check Mobile Hotspot. You can change hotspot security. • USB cable: Your smartphone's micro USB port lets you exchange media and other files with a connected computer. To change the type of USB connection, tap Apps > Settings > Storage > Menu > USB computer connection. • Automatic connections: When Bluetooth or Wi-Fi power is ON , your smartphone automatically reconnects to available devices or networks it has used before. • Airplane mode: Need to shut down wireless connections quickly? Drag the status bar down and tap > Settings > Airplane mode. Or, touch and hold the Power key > Airplane mode. Bluetooth® wireless Turn Bluetooth power on/off Find it: Tap Apps > Settings, then tap the Bluetooth switch to turn it ON Tip: To extend battery life or stop connections, turn the Bluetooth switch OFF when you're not using it. Connect devices The first time you connect a Bluetooth device, follow these steps: 1 Make sure the device you are pairing with is in discoverable mode (for details, refer to the guide that came with the device). 2 Tap Apps > Settings > Bluetooth. 3 Make sure the switch at the top is ON , then tap SEARCH FOR DEVICES. 4 Tap a found device to connect it (if necessary, tap Pair or enter a passkey like 0000). Tip: Tap next to a device to rename it. When the device connects, the Bluetooth status indicator turns blue . To automatically disconnect or reconnect a device anytime, just turn it off or on. 50 Connect & transfer