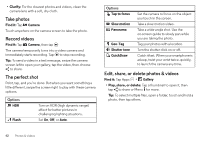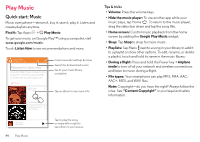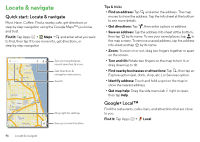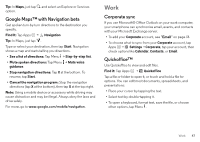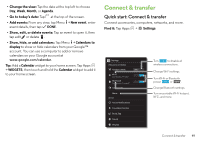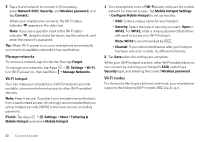Motorola DROID MINI User Guide - Page 49
Google Maps™ with Navigation beta, Work, Corporate sync, Quickoffice™
 |
View all Motorola DROID MINI manuals
Add to My Manuals
Save this manual to your list of manuals |
Page 49 highlights
Tip: In Maps, just tap and select an Explore or Services option. Google Maps™ with Navigation beta Get spoken turn-by-turn directions to the destination you specify. Find it: Tap Apps > Navigation Tip: In Maps, just tap . Type or select your destination, then tap Start. Navigation shows a map and starts telling you directions. • See a list of directions: Tap Menu > Step-by-step list. • Mute spoken directions: Tap Menu > Mute voice guidance. • Stop navigation directions: Tap X at the bottom. To resume, tap Start. • Cancel the navigation program: Stop the navigation directions (tap X at the bottom), then tap X at the top right. Note: Using a mobile device or accessory while driving may cause distraction and may be illegal. Always obey the laws and drive safely. For more, go to www.google.com/mobile/navigation. Work Corporate sync If you use Microsoft® Office Outlook on your work computer, your smartphone can synchronize email, events, and contacts with your Microsoft Exchange server. • To add your Corporate account, see "Email" on page 34. • To choose what to sync from your Corporate account, tap Apps > Settings > Corporate, tap your account, then check options like Calendar, Contacts, or Email. Quickoffice™ Use Quickoffice to view and edit files. Find it: Tap Apps > Quickoffice Tap a file or folder to open it, or touch and hold a file for options. You can edit most documents, spreadsheets, and presentations: • Place your cursor by tapping the text. • Select text by double-tapping it. • To open a keyboard, format text, save the file, or choose other options, tap Menu . Work 47