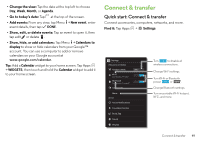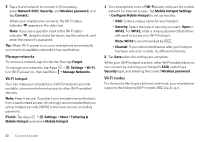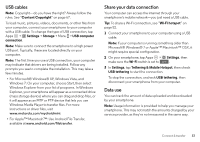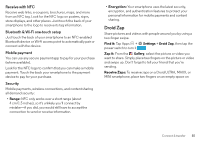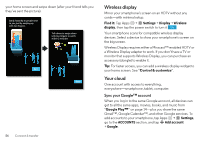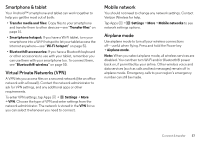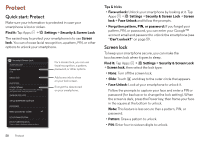Motorola DROID MINI User Guide - Page 55
USB cables, Share your data connection, Data use, Content Copyright, Wi-Fi hotspot - drivers
 |
View all Motorola DROID MINI manuals
Add to My Manuals
Save this manual to your list of manuals |
Page 55 highlights
USB cables Note: Copyright-do you have the right? Always follow the rules. See "Content Copyright" on page 67. To load music, pictures, videos, documents, or other files from your computer, connect your smartphone to your computer with a USB cable. To change the type of USB connection, tap Apps > Settings > Storage > Menu > USB computer connection. Note: Make sure to connect the smartphone to a high power USB port. Typically, these are located directly on your computer. Note: The first time you use a USB connection, your computer may indicate that drivers are being installed. Follow any prompts you see to complete the installation. This may take a few minutes. • For Microsoft® Windows® XP, Windows Vista, and Windows 7: On your computer, choose Start, then select Windows Explorer from your list of programs. In Windows Explorer, your smartphone will appear as a connected drive (mass storage device) where you can drag and drop files, or it will appear as an MTP or PTP device that lets you use Windows Media Player to transfer files. For more instructions or driver files, visit www.motorola.com/mydroidmini. • For Apple™ Macintosh™: Use Android File Transfer, available at www.android.com/filetransfer. Share your data connection Your computer can access the internet through your smartphone's mobile network-you just need a USB cable. Tip: To share a Wi-Fi connection, see "Wi-Fi hotspot" on page 52. 1 Connect your smartphone to your computer using a USB cable. Note: If your computer is running something older than Microsoft® Windows® 7 or Apple™ Macintosh™ OSX, it might require special configuration. 2 On your smartphone, tap Apps > Settings, then make sure the Wi-Fi switch is set to OFF . 3 In Settings, tap Tethering & Mobile Hotspot, then check USB tethering to start the connection. To stop the connection, uncheck USB tethering, then disconnect your smartphone from your computer. Data use You can track the amount of data uploaded and downloaded by your smartphone. Note: Usage information is provided to help you manage your smartphone. This may not match the amounts charged by your service provider, as they're not measured in the same way. Connect & transfer 53