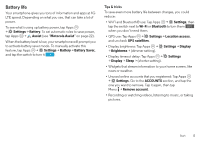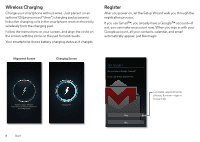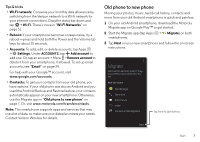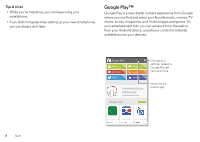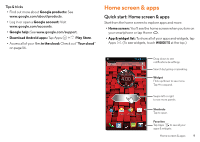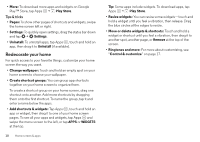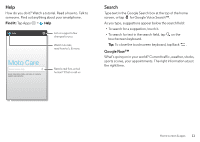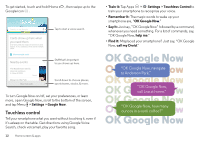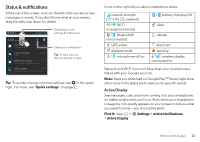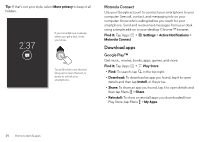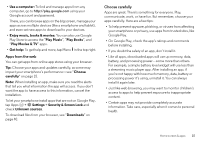Motorola DROID MINI User Guide - Page 12
Redecorate your home - apps
 |
View all Motorola DROID MINI manuals
Add to My Manuals
Save this manual to your list of manuals |
Page 12 highlights
• More: To download more apps and widgets on Google Play™ Store, tap Apps > Play Store. Tips & tricks • Pages: To show other pages of shortcuts and widgets, swipe the home screen left or right. • Settings: To quickly open settings, drag the status bar down and tap > Settings. • Uninstall: To uninstall apps, tap Apps , touch and hold an app, then drag it to Uninstall (if available). Redecorate your home For quick access to your favorite things, customize your home screen the way you want. • Change wallpaper: Touch and hold an empty spot on your home screen to choose your wallpaper. • Create shortcut groups: You can group app shortcuts together on your home screen to organize them. To create a shortcut group on your home screen, drag one shortcut onto another. Add more shortcuts by dragging them onto the first shortcut. To name the group, tap it and enter a name below the apps. • Add shortcuts & widgets: Tap Apps , touch and hold an app or widget, then drag it to one of your home screen pages. To see all your apps and widgets, tap Apps and swipe the menu screen to the left, or tap APPS or WIDGETS at the top. 10 Home screen & apps Tip: Some apps include widgets. To download apps, tap Apps > Play Store. • Resize widgets: You can resize some widgets-touch and hold a widget until you feel a vibration, then release. Drag the blue circles at the edges to resize. • Move or delete widgets & shortcuts: Touch and hold a widget or shortcut until you feel a vibration, then drag it to another spot, another page, or Remove at the top of the screen. • Ringtones and more: For more about customizing, see "Control & customize" on page 17.