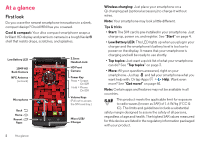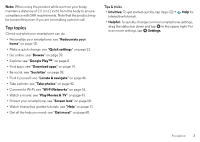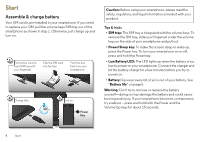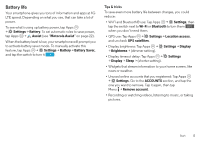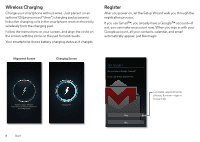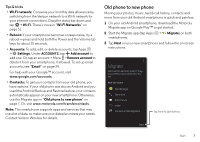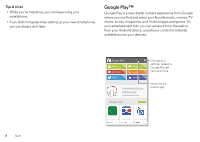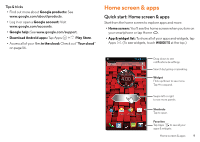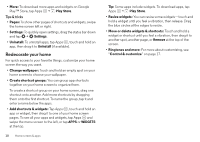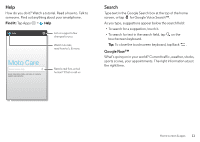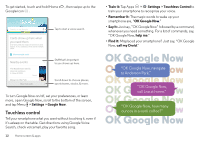Motorola DROID MINI User Guide - Page 9
Old phone to new phone, Migrate - verizon
 |
View all Motorola DROID MINI manuals
Add to My Manuals
Save this manual to your list of manuals |
Page 9 highlights
Tips & tricks • Wi-Fi network: Conserve your monthly data allowance by switching from the Verizon network to a Wi-Fi network for your internet connections. Drag the status bar down and tap > Wi-Fi. There's more in "Wi-Fi Networks" on page 51. • Reboot: If your smartphone becomes unresponsive, try a reboot-press and hold both the Power and the Volume Up keys for about 15 seconds. • Accounts: To add, edit, or delete accounts, tap Apps > Settings. Under ACCOUNTS, tap Add account to add one. Or, tap an account > Menu > Remove account to delete it from your smartphone, if allowed. To set up email accounts, see "Email" on page 34. For help with your Google™ account, visit www.google.com/accounts. • Contacts: To get your contacts from your old phone, you have options. If your old phone was also an Android and you used the Android Backup and Restore feature, your contacts automatically appear on your new smartphone. Otherwise, use the Migrate app in "Old phone to new phone" on page 7. Or, visit www.motorola.com/transfercontacts. Note: This smartphone supports apps and services that may use a lot of data, so make sure your data plan meets your needs. Contact Verizon Wireless for details. Old phone to new phone Moving your photos, music, text & call history, contacts and more from your old Android smartphone is quick and painless. 1 On your old Android smartphone, download the Motorola Migrate app on Google Play™ to get started. 2 Start the Migrate app (tap Apps > Migrate) on both smartphones. 3 Tap Next on your new smartphone and follow the on-screen instructions. Migrate Don't want to start from scratch? Copy your stuff from your old phone to this one. We'll take care of... Text Messages Call History SIM Contacts Media Volume & Screen Brightness Tap here to get started. Next Start 7