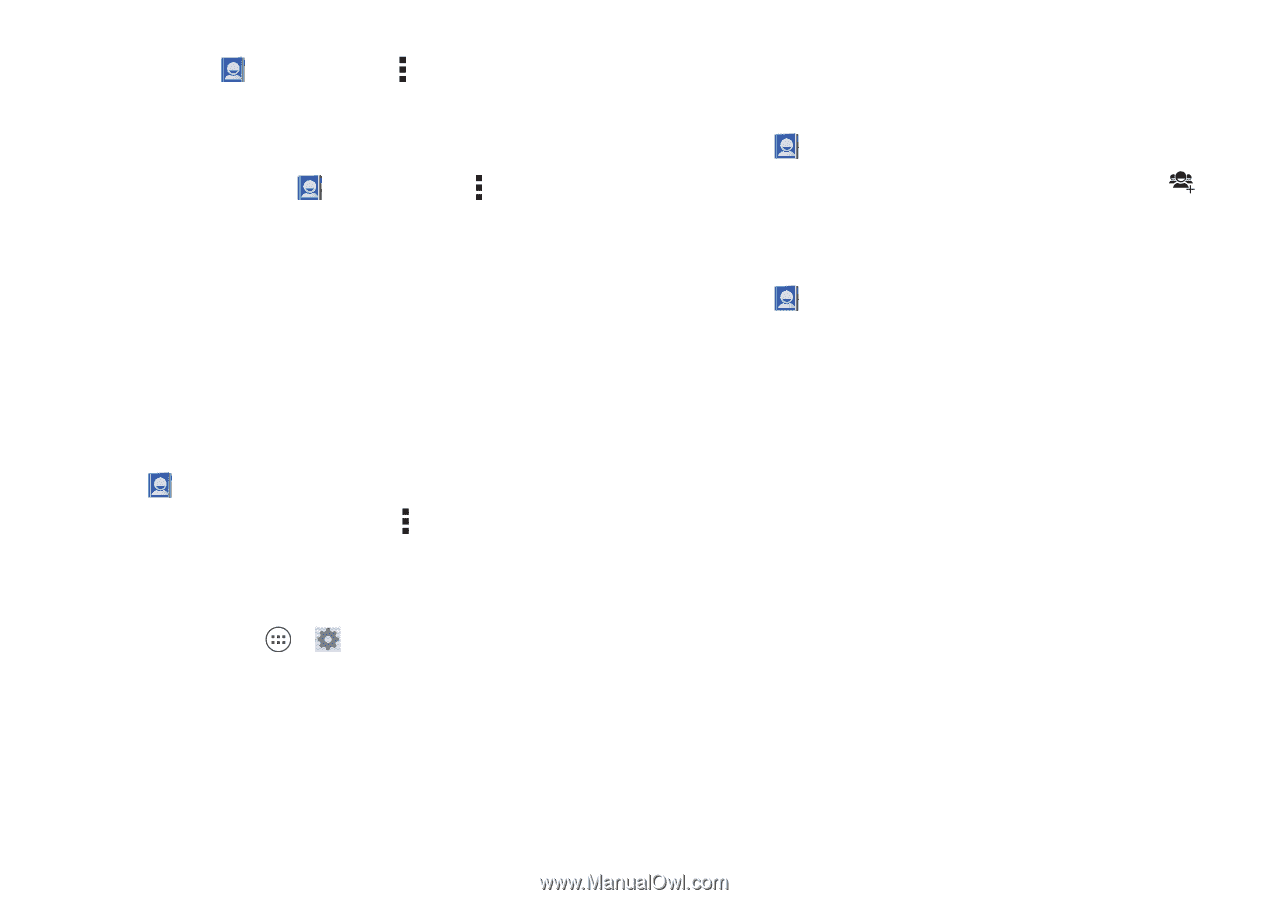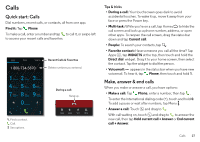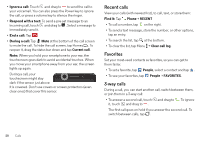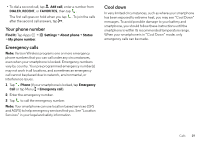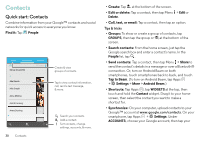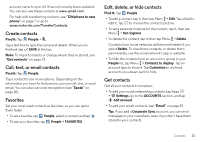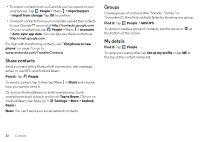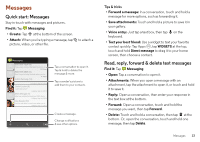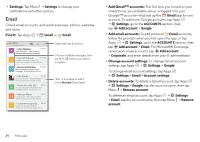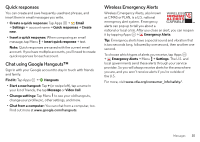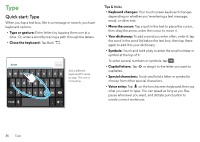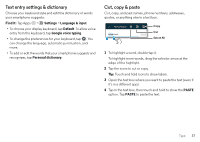Motorola DROID MINI User Guide - Page 34
Share contacts, Groups, My details, People, Import/export, Import from storage, Accounts
 |
View all Motorola DROID MINI manuals
Add to My Manuals
Save this manual to your list of manuals |
Page 34 highlights
• To import contacts from a vCard file you've copied to your smartphone: Tap People > Menu > Import/export > Import from storage. Tap OK to confirm. • To import contacts from your computer, upload the contacts to your Google™ account at http://contacts.google.com. On your smartphone, tap People > Menu > Accounts > Auto-sync app data. You can also see these contacts at http://mail.google.com. For help with transferring contacts, see "Old phone to new phone" on page 7 or go to www.motorola.com/TransferContacts. Share contacts Send a contact with a Bluetooth® connection, text message, email, or use NFC and Android Beam: Find it: Tap People To send a contact, tap it, then tap Menu > Share and choose how you want to send it. Or, turn on Android Beam on both smartphones, touch smartphones back to back, and touch Tap to Beam. (To turn on Android Beam, tap Apps > Settings > More > Android Beam.) Note: You can't send your social network contacts. Groups Create groups of contacts (like "friends," "family," or "coworkers"), then find contacts faster by showing one group. Find it: Tap People > GROUPS To show or create a group of contacts, tap the group or at the bottom of the screen. My details Find it: Tap People To store your user profile, tap Set up my profile under ME at the top of the contact names list. 32 Contacts