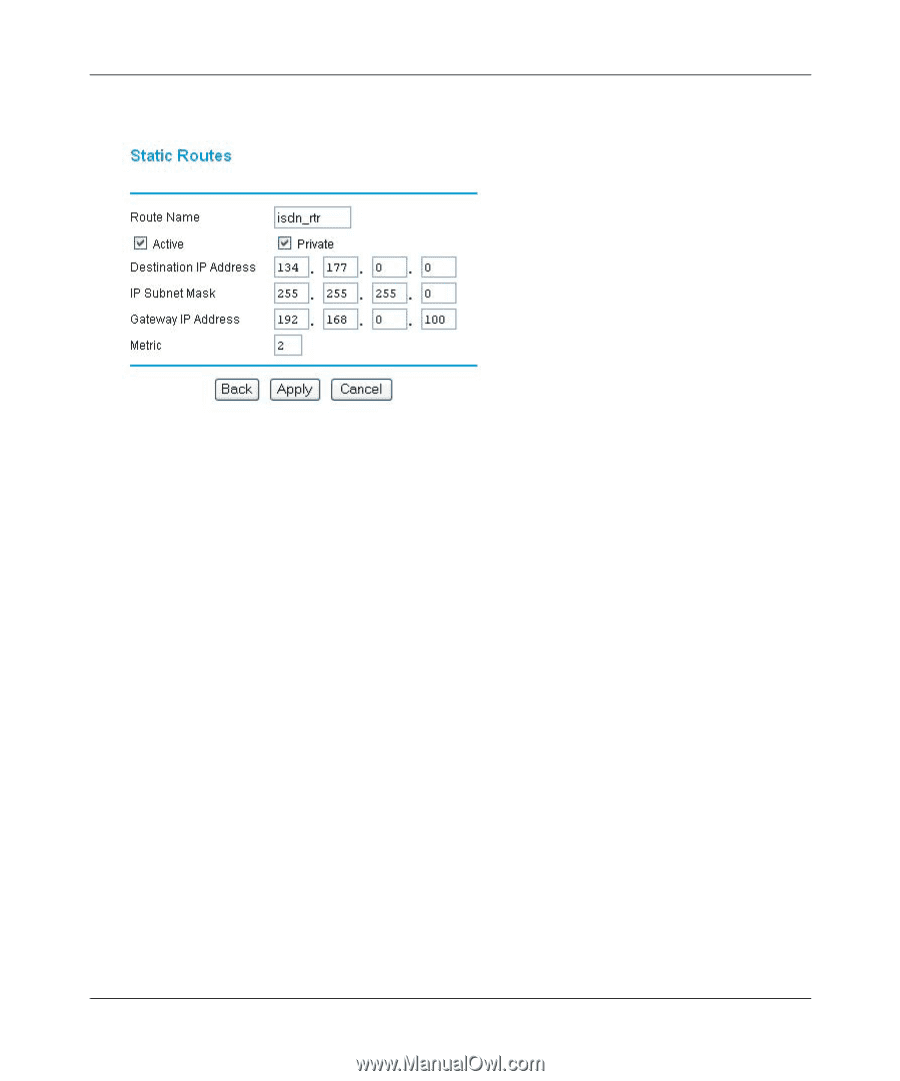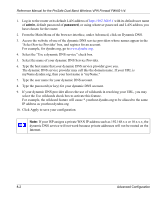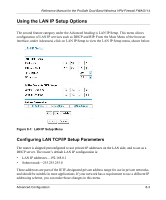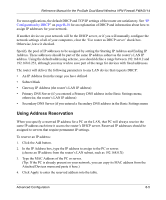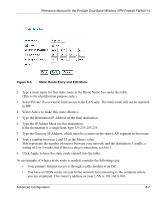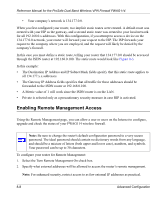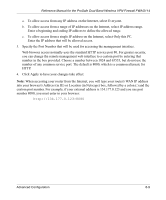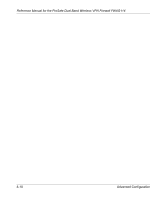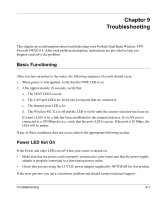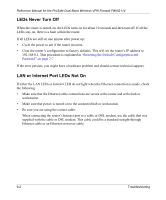Netgear FWAG114 FWAG114 Reference Manual - Page 107
Static Route Entry and Edit Menu
 |
UPC - 606449026955
View all Netgear FWAG114 manuals
Add to My Manuals
Save this manual to your list of manuals |
Page 107 highlights
Reference Manual for the ProSafe Dual Band Wireless VPN Firewall FWAG114 Figure 8-3. Static Route Entry and Edit Menu 2. Type a route name for this static route in the Route Name box under the table. (This is for identification purpose only.) 3. Select Private if you want to limit access to the LAN only. The static route will not be reported in RIP. 4. Select Active to make this route effective. 5. Type the Destination IP Address of the final destination. 6. Type the IP Subnet Mask for this destination. If the destination is a single host, type 255.255.255.255. 7. Type the Gateway IP Address, which must be a router on the same LAN segment as the router. 8. Type a number between 1 and 15 as the Metric value. This represents the number of routers between your network and the destination. Usually, a setting of 2 or 3 works, but if this is a direct connection, set it to 1. 9. Click Apply to have the static route entered into the table. As an example of when a static route is needed, consider the following case: • Your primary Internet access is through a cable modem to an ISP. • You have an ISDN router on your home network for connecting to the company where you are employed. This router's address on your LAN is 192.168.0.100. Advanced Configuration 8-7