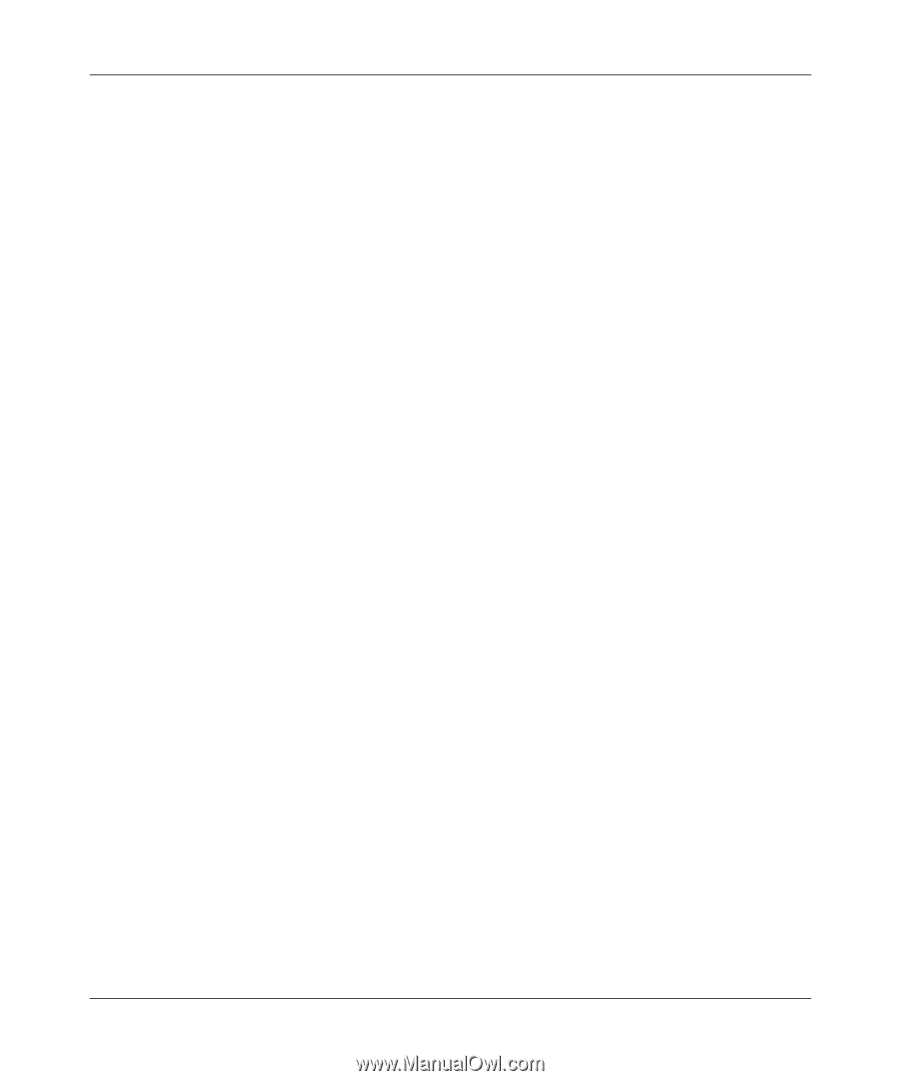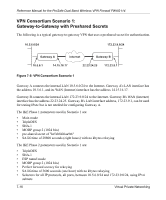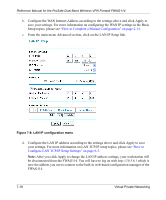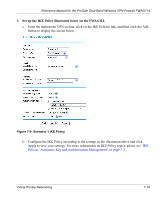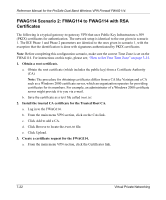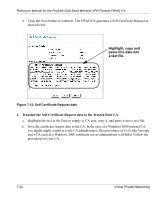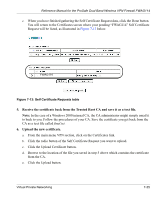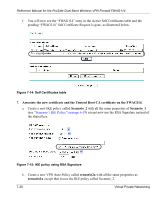Netgear FWAG114 FWAG114 Reference Manual - Page 93
To test connectivity between the Gateway A FWAG114 LAN and the Gateway B LAN, follow
 |
UPC - 606449026955
View all Netgear FWAG114 manuals
Add to My Manuals
Save this manual to your list of manuals |
Page 93 highlights
Reference Manual for the ProSafe Dual Band Wireless VPN Firewall FWAG114 1. To test connectivity between the Gateway A FWAG114 LAN and the Gateway B LAN, follow these steps: a. Using our example, from a PC attached to the FWAG114 on LAN A, on a Windows PC click the Start button on the taskbar and then click Run. b. Type ping -t 172.23.9.1, and then click OK. c. This will cause a continuous ping to be sent to the LAN interface of Gateway B. After between several seconds and two minutes, the ping response should change from "timed out" to "reply." d. At this point the connection is established. 2. To test connectivity between the FWAG114 Gateway A and Gateway B WAN ports, follow these steps: a. Using our example, log in to the FWAG114 on LAN A, go to the main menu Maintenance section and click the Diagnostics link. b. To test connectivity to the WAN port of Gateway B, enter 22.23.24.25, and then click Ping. c. This will cause a ping to be sent to the WAN interface of Gateway B. After between several seconds and two minutes, the ping response should change from "timed out" to "reply." You may have to run this test several times before you get the "reply" message back from the target FWAG114. d. At this point the connection is established. Note: If you want to ping the FWAG114 as a test of network connectivity, be sure the FWAG114 is configured to respond to a ping on the Internet WAN port by checking the checkbox seen in "Rules menu" on page 3-6. However, to preserve a high degree of security, you should turn off this feature when you are finished with testing. 3. To view the FWAG114 event log and status of Security Associations, follow these steps: a. Go to the FWAG114 main menu VPN section and click the VPN Status link. b. The log screen will display a history of the VPN connections, and the IPSec SA and IKE SA tables will report the status and data transmission statistics of the VPN tunnels for each policy. Virtual Private Networking 7-21