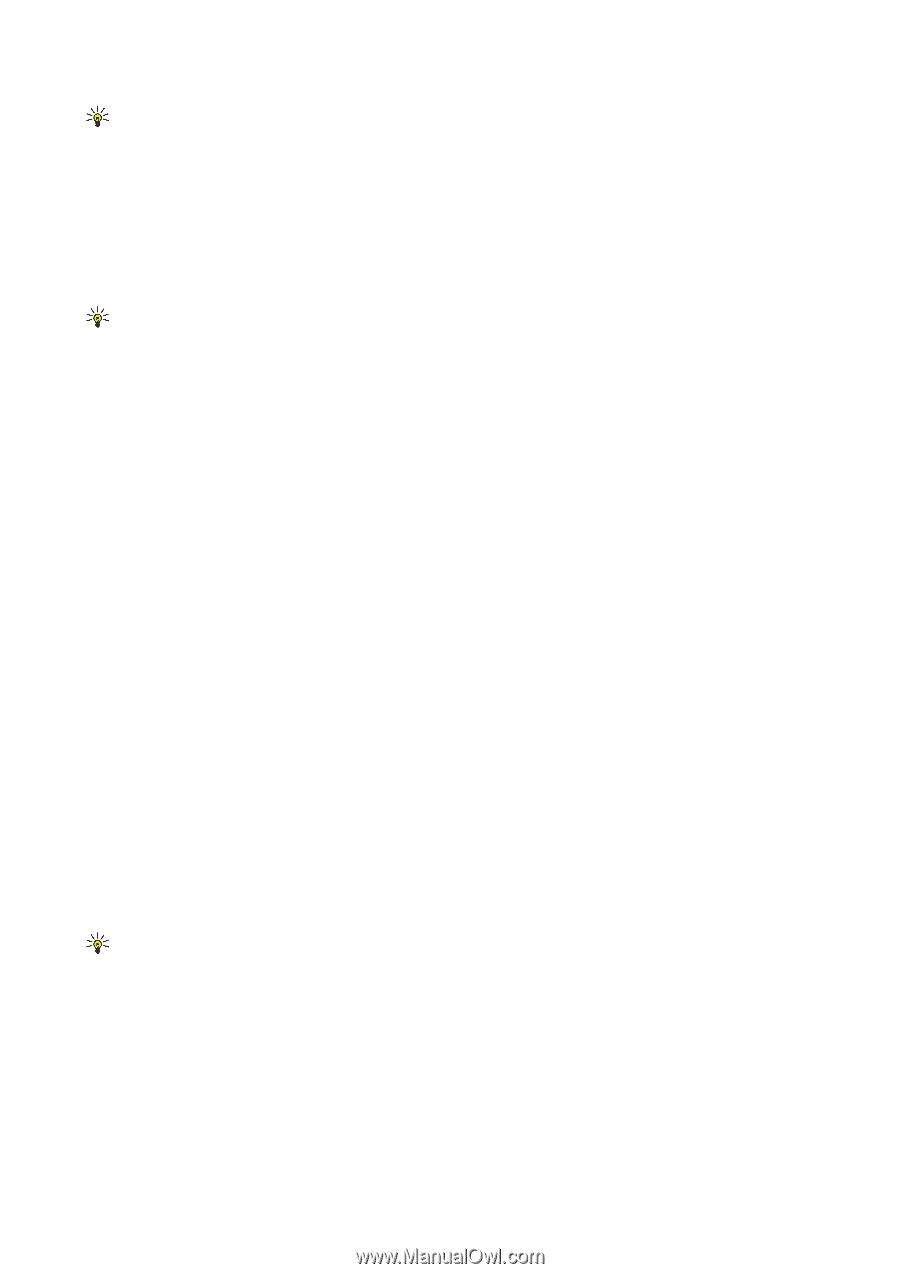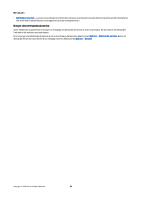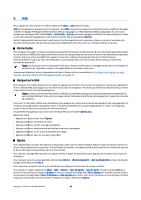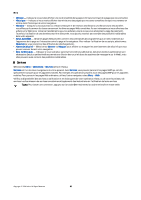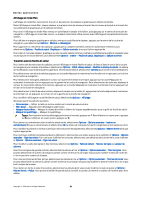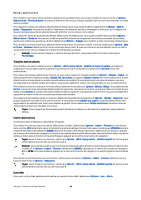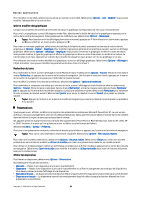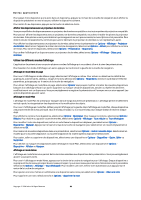Nokia E62 User Guide - Page 154
Afficher les objets d'un document, Formater des documents, Afficher la structure des documents
 |
View all Nokia E62 manuals
Add to My Manuals
Save this manual to your list of manuals |
Page 154 highlights
Bureau applications Tuyau: Pour basculer entre plein écran et affichage normal dans un document ouvert, appuyez sur *. Pour faire un zoom avant, appuyez sur 5 et pour faire un zoom arrière, appuyez sur 0. Afficher les objets d'un document Pour afficher tous les objets tels que les tableaux, les commentaires, les classeurs et les clips vidéo à leur place dans le document, sélectionnez l'affichage intermédiaire et Options > Parcourir > Pages et objets. Pour ouvrir un tableau ou un commentaire, mettez en surbrillance l'objet ou son icône, puis appuyez deux fois sur le centre de la touche de navigation. Pour ouvrir une image ou pour aller sur un hyperlien ou une référence, mettez l'objet en surbrillance, puis appuyez trois fois sur le centre de la touche de navigation. Tuyau: Sélectionnez Options > Retour à la référence pour retourner au lien de l'élément référencé. Formater des documents Le mode d'édition doit être activé afin de pouvoir modifier un document : Sélectionnez l'affichage intermédiaire et Options > Modifier le document. Pour modifier la police, sélectionnez le texte et Options > Mise en forme > Police. Vous pouvez modifier le type, la taille, la couleur et l'arrière-plan de la police. Sélectionnez Options > Aperçu pour afficher la mise en forme actuelle. Pour modifier le style de police, sélectionnez le texte et Options > Mise en forme > Format de police. Sélectionnez l'option de mise en forme appropriée. Vous pouvez mettre le texte en gras, en italique, le souligner et le barrer d'un trait, ou mettre le texte au format exposant ou indice. Pour mettre un paragraphe en forme, sélectionnez-le et Options > Mise en forme > Paragraphe. Vous pouvez modifier l'alignement du texte, l'espacement des lignes et les marges de droite et de gauche. Pour insérer des puces, placez le curseur dans le texte ou le paragraphe et sélectionnez Options > Mise en forme > Puces. Dans la page des puces des paramètres de mise en forme, vous pouvez définir la visibilité des puces. Pour mettre les bordures en forme, sélectionnez Options > Mise en forme > Bordures. La bordure actuelle s'affiche. Sélectionnez la bordure à modifier et appuyez sur le centre de la touche de navigation. Sélectionnez le style de bordure et la couleur désirée. Sélectionnez Retour > Options > Appliquer à et l'emplacement. Par exemple, si vous sélectionnez Supérieure, les paramètres de bordures sont attribuées à la bordure supérieure. Pour insérer un objet dans un document, sélectionnez Options > Insérer un objet. Mettez en surbrillance le type d'objet à insérer, puis sélectionnez Options > Insérer nouveau pour ouvrir l'éditeur correspondant et créer un nouveau fichier ouInsérer existant pour ouvrir une liste de fichiers existants. Pour mettre en forme les paramètres de style d'un paragraphe, sélectionnez Options > Mise en forme > Style. Sélectionnez le style à mettre en forme et Options > Modifier. Sélectionnez Nouveau style pour ajouter un nouveau style. Dans la page d'édition de style, sélectionnez Options > Mise en forme et le style désiré. Vous pouvez modifier la police, la mise en forme, les styles de paragraphe, de puce et de bordure. Pour enregistrer un document, sélectionnez Options > Options d'enreg. > Enregistrer sous. Définissez le nom du fichier et l'emplacement d'enregistrement. Vous pouvez également spécifier le type de fichier. Afficher la structure des documents Pour afficher un document en mode Plan, sélectionnez l'affichage de gauche. Sélectionnez Options > Développer ou Réduire pour afficher les chapitres principaux uniquement ou tous les sous-chapitres. Si le document contient des objets, sélectionnez Options > Afficher les objets ou Afficher les titres pour basculer entre l'affichage de la liste des objets et des titres de chapitre. Tuyau: Pour ouvrir un chapitre sélectionné dans l'affichage normal, mettez-le en surbrillance, puis appuyez sur le centre de la touche de navigation. Aperçu de la mise en page Pour afficher l'aperçu de la mise en page, sélectionnez l'affichage sur la droite et Options. Définissez les options suivantes : • Affichage normal - Afficher la page ouverte en cours en affichage normal. • Panoramique et zoom - Faire un zoom sur l'affichage de la mise en page. • Affichage - Sélectionnez Plein écran ou Écran normal pour basculer entre l'affichage plein écran et l'affichage normal. Copyright © 2006 Nokia. All Rights Reserved. 59