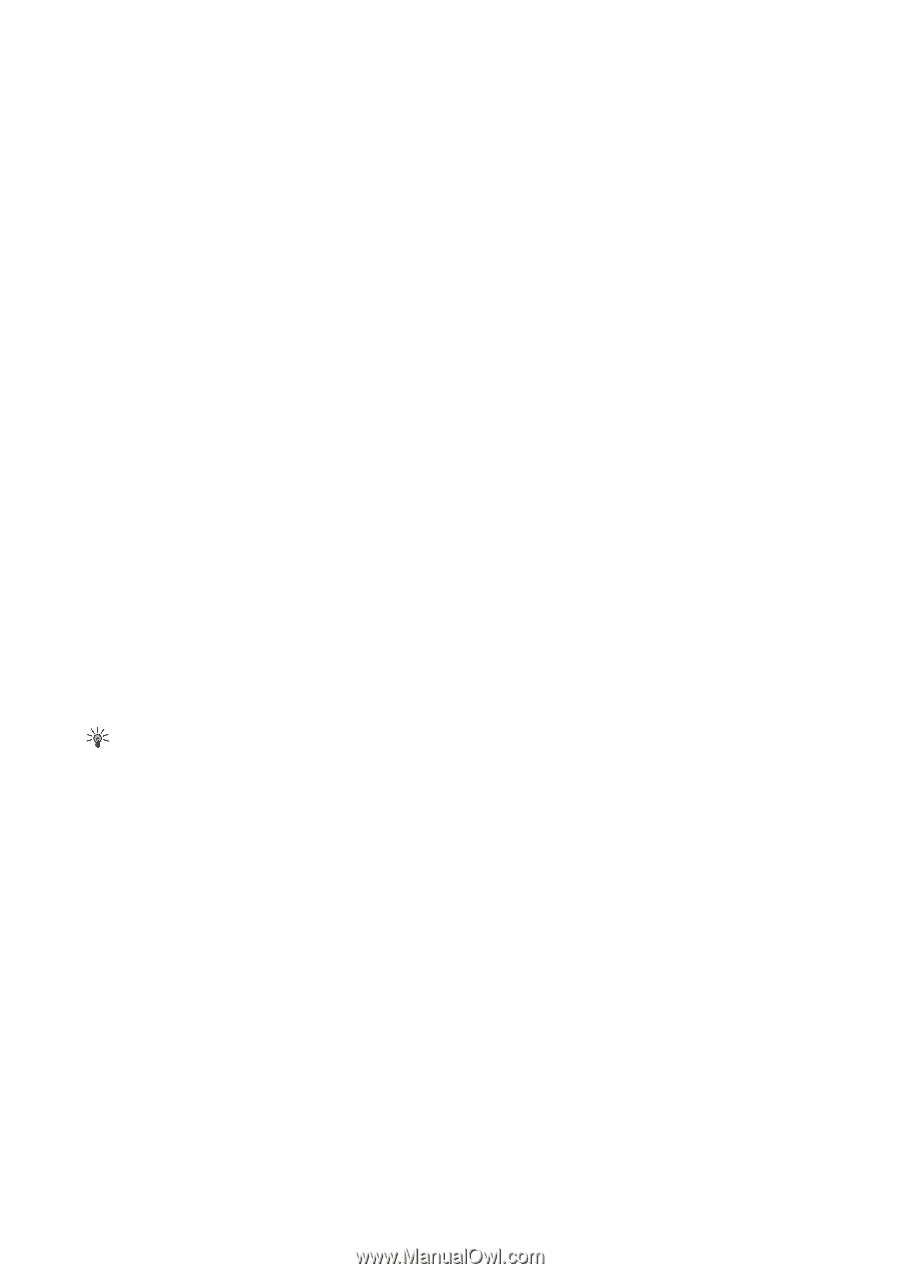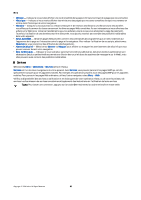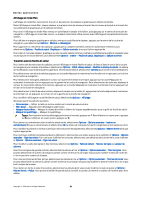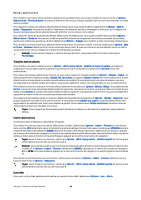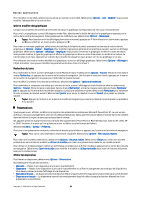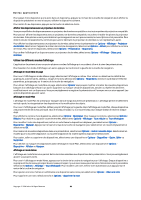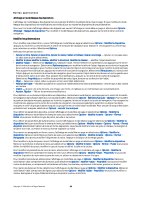Nokia E62 User Guide - Page 156
Affichage en mode Plan, Travailler avec les feuilles de calcul, Pour effectuer un zoom avant, appuyez
 |
View all Nokia E62 manuals
Add to My Manuals
Save this manual to your list of manuals |
Page 156 highlights
Bureau applications Affichage en mode Plan L'affichage en mode Plan vous permet d'ouvrir et de parcourir des classeurs, graphiques et cellules nommées. Dans l'affichage en mode Plan, chaque classeur a sa propre icône de niveau principal. Sous le niveau principal se trouvent des sous-éléments de graphiques et de cellules nommées. Pour ouvrir l'affichage en mode Plan, mettez en surbrillance le dossier et le fichier, puis appuyez sur le centre de la touche de navigation. L'affichage en mode Plan s'ouvre. Le classeur récemment utilisé s'ouvre avec l'affichage et les paramètres les plus récents. Pour afficher et masquer graphiques et cellules, mettez en surbrillance le classeur, appuyez sur le centre de la touche de navigation, puis sélectionnez Options > Réduire ou Développer. Pour supprimer ou renommer des classeurs, graphiques ou cellules nommées, mettez en surbrillance l'élément, puis sélectionnez Options > Feuille de calcul, Graphique ou Cellule nommée, ainsi que l'option appropriée. Pour créer un nouveau classeur, graphique ou une nouvelle cellule nommée, mettez en surbrillance la position à laquelle vous voulez ajouter le nouvel élément, puis sélectionnez Options > Insérer > Feuille de calcul, Graphique ou Cellule nommée. Travailler avec les feuilles de calcul Pour insérer des données dans les cellules, ouvrez l'affichage en mode Feuille de calcul. Utilisez utilisez le centre de la touche de navigation pour accéder à la cellule et sélectionnez Options > Affich. champ cellule > Modifier le champ de cellule. Un champ de modification s'ouvre dans la partie supérieure. Entrez les données et sélectionnez Terminé pour terminer les modifications. Pour sélectionner une série de cellules, appuyez sur la touche Majuscule et maintenez-la enfoncée tout en appuyant sur la droite de la touche de navigation. Pour sélectionner des lignes, déplacez le curseur sur la première cellule d'une ligne, appuyez sur la touche Majuscule et maintenez-la enfoncée tout en appuyant sur la gauche de la touche de navigation. Pour sélectionner des colonnes, déplacez le curseur sur la première cellule d'une colonne, appuyez sur la touche Majuscule et maintenez-la enfoncée tout en appuyant sur le haut de la touche de navigation. Pour sélectionner la feuille de calcul entière, déplacez le curseur sur la cellule A1, appuyez sur la touche Majuscule et maintenezla enfoncée tout en appuyant sur le haut et sur la gauche de la touche de navigation. Pour modifier l'affichage en mode Feuille de calcul, sélectionnez Options > Affichage. Choisissez parmi les options suivantes : • Panoramique - Définir la taille de la zone visible sur la feuille de calcul entière. • Plein écran - Basculer vers l'affichage en plein écran. • Masquer les en-têtes - Masquer le champ d'en-tête et libérer de l'espace supplémentaire pour la grille de feuille de calcul. • Masquer le quadrillage - Masquer le quadrillage. Tuyau: Pour basculer entre les affichages plein écran et normal, appuyez sur *. Pour effectuer un zoom avant, appuyez sur 5; pour effectuer un zoom arrière, appuyez sur 0. Pour ajouter un commentaire dans la cellule sélectionnée, sélectionnez Options > Options avancées > Insérer un commentaire. Écrivez un commentaire et sélectionnez OK. La cellule est marquée d'un petit triangle dans le coin supérieur droit. Pour modifier la police et le format numérique, les bordures et les alignements, sélectionnez Options > Mise en forme ainsi que l'option appropriée. Pour continuer à afficher les lignes pendant le défilement, sélectionnez une cellule sous la zone à afficher et Options > Options avancées > Figer les volets. Pour continuer à afficher les colonnes, sélectionnez une cellule située à droite de la zone à afficher et Options > Options avancées > Figer les volets. Pour modifier la taille des lignes et des colonnes, sélectionnez Options > Taille de cellule > Hauteur de ligne ou Largeur de colonne. Pour trier les lignes de gauche à droite, sélectionnez les cellules à trier et Options > Options avancées > Trier les lignes. Vous pouvez sélectionner le numéro de la ligne à utiliser comme critère de tri principal. Vous pouvez modifier le sens de l'ordre de tri et ne pas tenir compte de la casse. Pour trier les colonnes de haut en bas, sélectionnez les cellules à trier et Options > Options avancées > Trier les colonnes. Vous pouvez sélectionner la colonne à utiliser comme critère de tri principal. Vous pouvez modifier le sens de l'ordre de tri et ne pas tenir compte de la casse. Pour mettre en forme le style d'une police, sélectionnez les cellules dont vous voulez modifier le style de police et Options > Mise en forme > Police. Vous pouvez modifier le type de police, la taille, la couleur du texte et la couleur de l'arrière-plan de la cellule. Copyright © 2006 Nokia. All Rights Reserved. 61