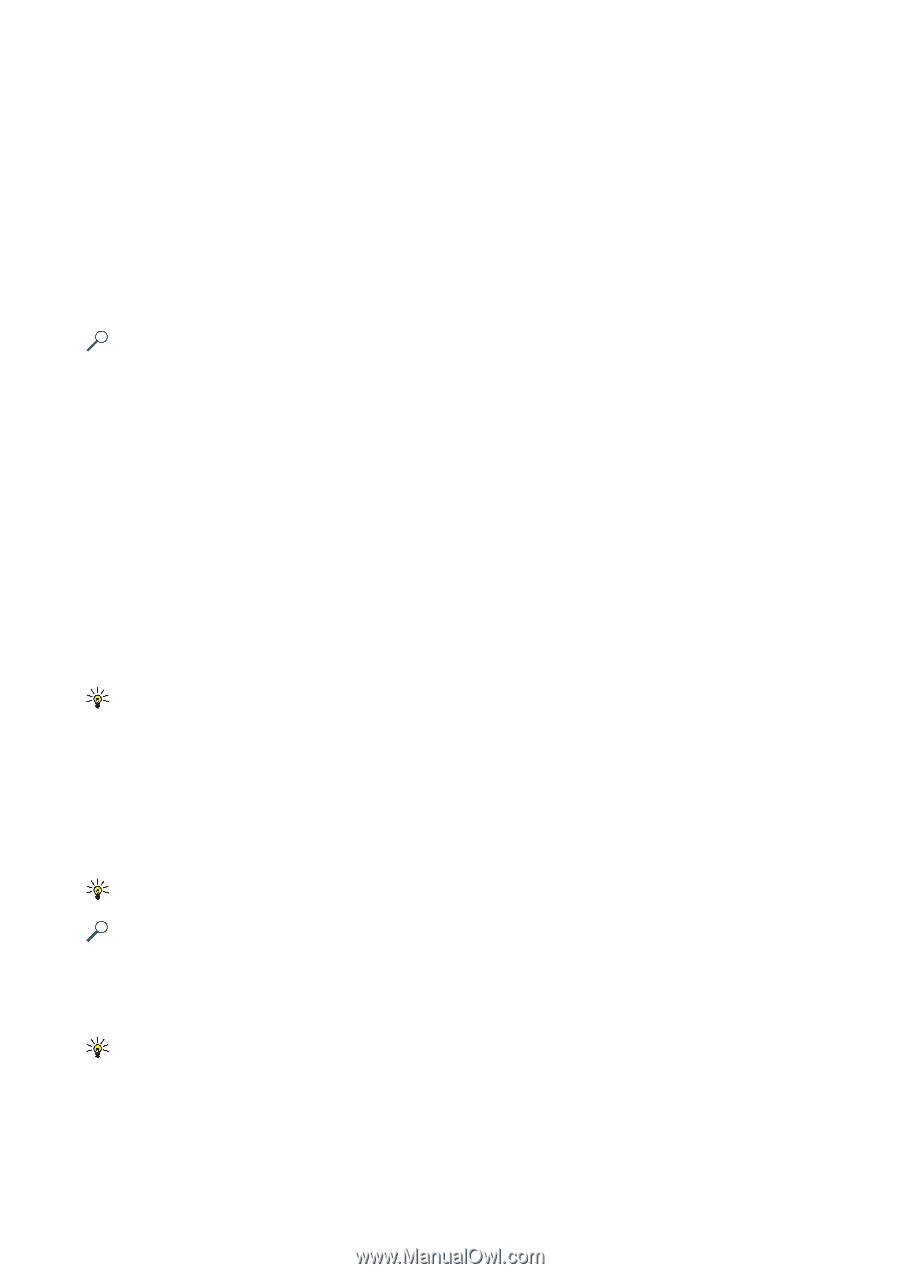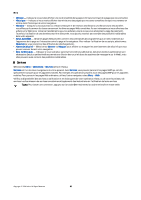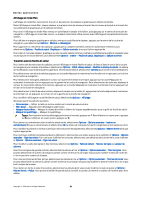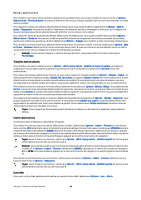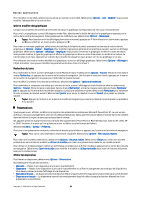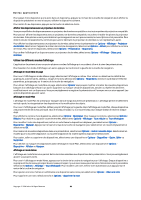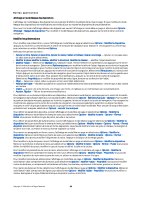Nokia E62 User Guide - Page 157
Travailler avec les cellules, Insérer des fonctions, Liens Web, Exemple, Tuyau, C2:C6
 |
View all Nokia E62 manuals
Add to My Manuals
Save this manual to your list of manuals |
Page 157 highlights
Bureau applications Pour modifier une mise en forme de police, sélectionnez les cellules dont vous voulez modifier la mise en forme et Options > Mise en forme > Format de police. Vous pouvez mettre le texte en gras, italique, souligné, barré ou au format exposant ou indice dans une cellule. Pour aligner le contenu des cellules, sélectionnez les cellules dont vous voulez modifier l'alignement et Options > Mise en forme > Alignement. Vous pouvez modifier l'alignement horizontal et vertical et envelopper le texte pour qu'il s'adapte à la hauteur des lignes des cellules sélectionnées afin d'afficher tout le contenu d'une cellule. Pour mettre en forme les bordures des cellules, sélectionnez les cellules dont vous voulez modifier les bordures et Options > Mise en forme > Bordures. Vous pouvez modifier toutes les bordures, ou uniquement les bordures verticales, horizontales, supérieures, inférieures, gauches ou droites. Sélectionnez Options > Changer pour modifier le style et la couleur des bordures. Pour modifier le format numérique, sélectionnez les cellules dont vous voulez modifier le format numérique et Options > Mise en forme > Nombres. Sélectionnez le format numérique dans la liste. Si vous avez choisi un format décimal, entrez un chiffre compris entre 0 et 12 pour indiquer le nombre de chiffres après la virgule. Exemple: Si vous voulez comparer et calculer des taux de crédit, vous pouvez définir le format numérique à Pourcentage. Travailler avec les cellules Pour modifier une cellule, sélectionnez-la et Options > Affich. champ cellule > Modifier le champ de cellule. Un champ de modification s'ouvre dans la partie supérieure. Commencez à entrer les données et sélectionnez Terminé à la fin des modifications. Pour insérer des cellules, sélectionnez l'endroit où vous voulez insérer les nouvelles cellules et Options > Cellules > Insérer. Les cellules peuvent être insérées au-dessus (Décaler cell. vers le bas) ou à gauche (Décaler à droite) de l'endroit sélectionné. Si vous sélectionnez une seule cellule, une seule nouvelle cellule sera insérée. Si vous sélectionnez une série de cellules, une série correspondante de cellules vierges sera insérée. Vous pouvez également insérer une nouvelle ligne ou une nouvelle colonne. Pour effacer le contenu ou la mise en forme de cellules, sélectionnez les cellules et Options > Cellules > Effacer. Si vous sélectionnez Format, la mise en forme des cellules sélectionnées est supprimée, mais pas leur contenu. Le style par défaut est utilisé. Si vous sélectionnez Contenu, le contenu des cellules sélectionnées est supprimé, mais pas leur mise en forme. Vous pouvez également supprimer la mise en forme et le contenu des cellules sélectionnées. Pour supprimer des cellules, lignes ou colonnes, sélectionnez les éléments à supprimer et Options > Cellules > Supprimer. Vous pouvez supprimer une ligne ou une colonne entière. Si vous sélectionnez Décaler cell. à gche, les cellules sélectionnées sont supprimées et les cellules à leur droite sont décalées à gauche. Si vous sélectionnez Décaler vers le haut, les cellules sous les cellules sélectionnées sont décalées vers le haut. Tuyau: Si vous supprimez les données servant de base à un tableau, ces données sont également supprimées du tableau. Insérer des fonctions Les fonctions sont utilisées pour automatiser les calculs. Pour insérer une fonction dans une cellule, sélectionnez la cellule. Sélectionnez Options > Insérer > Fonction et une fonction dans une liste. MIN recherche la valeur minimale d'une série de cellules contenant des valeurs numériques, MOYENNE calcule la moyenne des valeurs des cellules et SOMME additionne les valeurs des cellules. Après avoir sélectionné une fonction, appuyez sur le centre de la touche de navigation. La fonction est insérée dans la cellule sélectionnée. Dans la feuille de calcul, entrez les cellules à inclure dans la fonction entre parenthèses et appuyez sur le centre de la touche de navigation. Tuyau: Avant d'insérer une fonction, vérifiez que Options > Affich. champ cellule > Modifier la grille est actif et que la cellule sélectionnée est vide ou commence par =. Exemple: Vous souhaitez additionner le contenu des cellules C2 à C6 et afficher le résultat dans la cellule C7. Sélectionnez la cellule C7 et Options > Insérer > Fonction. Sélectionnez SOMME et appuyez sur le centre de la touche de navigation. Entrez C2:C6 entre parenthèses et appuyez sur le centre de la touche de navigation. La somme apparaît dans la cellule C7. Pour obtenir plus d'information sur une fonction, sélectionnez une cellule et Options > Insérer > Fonction. Sélectionnez une fonction dans la liste et Options > Description. Tuyau: Avant d'insérer une fonction, vérifiez que Options > Affich. champ cellule > Modifier la grille est actif et que la cellule sélectionnée est vide ou commence par =. Liens Web Pour ouvrir un lien Web, sélectionnez la cellule qui contient le lien Web. Sélectionnez Options > Lien > Aller à. Copyright © 2006 Nokia. All Rights Reserved. 62