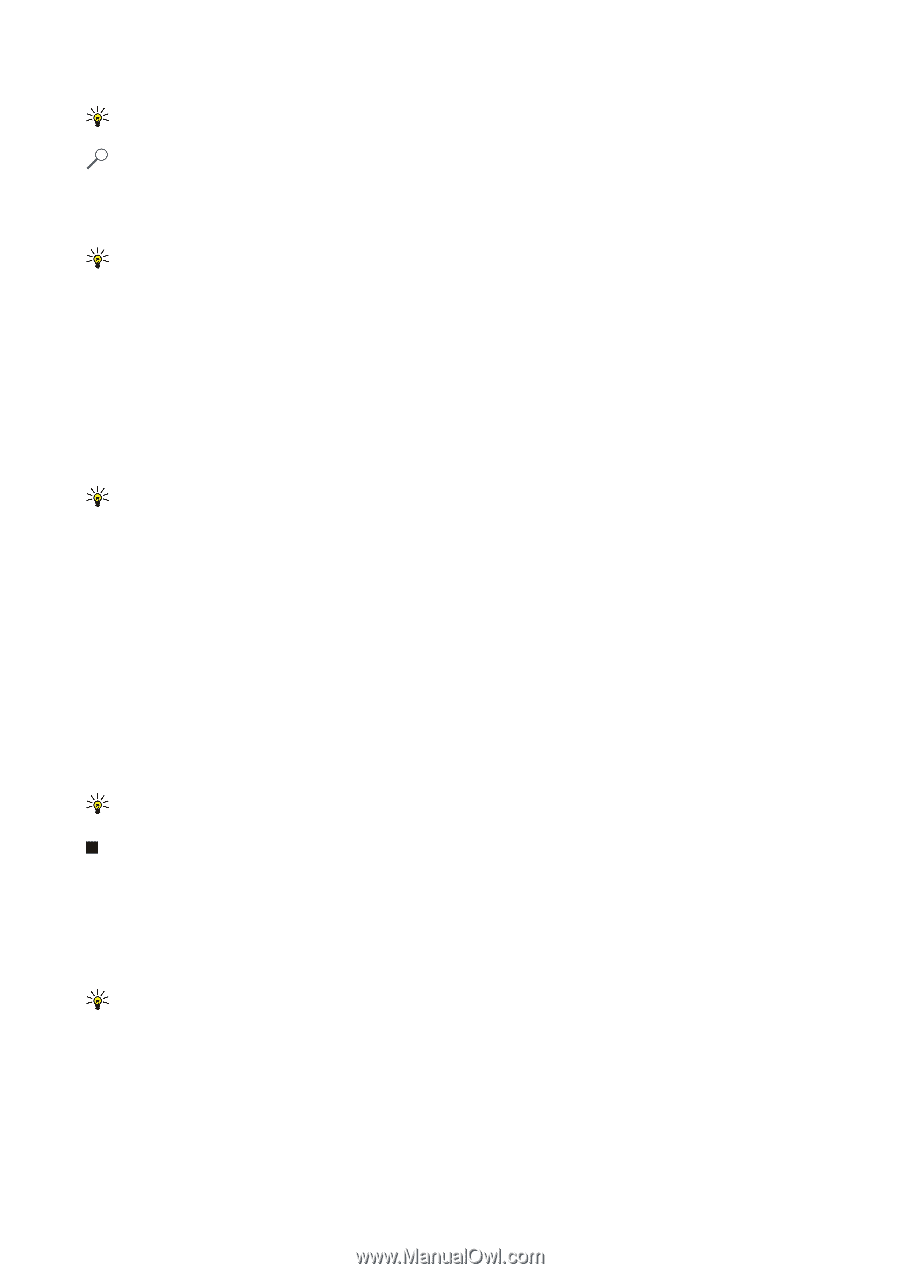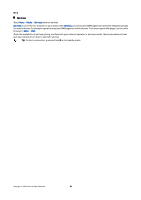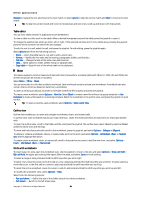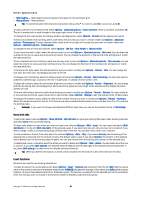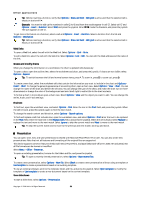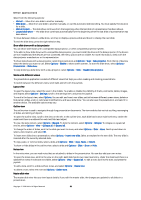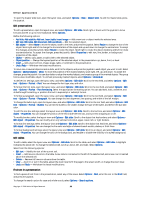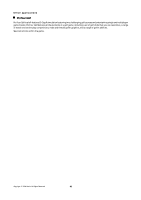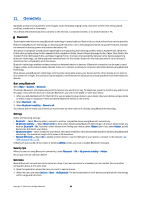Nokia E62 User Guide - Page 58
Web links, Create and modify charts, Find text, Presentation
 |
View all Nokia E62 manuals
Add to My Manuals
Save this manual to your list of manuals |
Page 58 highlights
Office applications Tip: Before inserting a function, verify that Options > Show cell field > Edit grid is active and that the selected cell is empty or starts with =. Example: You want to add up the numbers in cells C2 to C6 and have the results appear in cell C7. Select cell C7 and Options > Insert > Function. Select SUM, and press the joystick. Enter C2:C6 inside the brackets, and press the joystick. The sum appears in cell C7. To get more information on a function, select a cell and Options > Insert > Function. Select a function from the list and Options > Description. Tip: Before inserting a function, verify that Options > Show cell field > Edit grid is active and that the selected cell is empty or starts with =. Web links To open a Web link, select the cell with the Web link. Select Options > Link > Go to. To edit a Web link, select the cell with the Web link. Select Options > Link > Edit. You can edit the Wed address and the name of the link. Create and modify charts When you change the information on a worksheet, the chart is updated simultaneously. To open a chart, open the outline view, select the worksheet and chart, and press the joystick. If charts are not visible, select Options > Expand. Tip: To switch between the full and normal screen views, press *. To zoom in, press 5; to zoom out, press 0. To create a new chart, select the worksheet cells that contain the information you want to include in the chart and Options > Insert > Chart. To change the general appearance of an existing chart, open a chart view. Select Options > View > Chart. You can change the name of the chart and define the cell area. You can change the type of the chart, and make the chart two or threedimensional or change the color of the background and axis. Scroll right to add a title to the chart and axis. To format a chart in more detail, open a chart view. Select Options > View and the object you want to edit. You can change the series, X-axis, and Y-axis settings. Find text To find text, open the worksheet view, and select Options > Find. Enter the text in the Find: field, and press the joystick. When the cell is found, press the joystick again to find the next match. To change the search content and direction, select Options > Search options. To find and replace a cell that includes text, open the worksheet view, and select Options > Find. Enter the text to be replaced in the Find: field, enter the new text in the Replace with: field, and press the joystick. When the cell is found, select Replace to replace the text and move to the next match. Select Ignore to skip the current match and Next to move to the next match. Tip: To skip the current match and to move to the previous and next match, scroll up and down. Presentation You can open, view, edit, and save presentations created with Microsoft PowerPoint 97 or later. You can also create new presentations. Note that not all features and formatting of the original files are supported. This device supports common features of Microsoft Word, PowerPoint, and Excel (Microsoft Office 97, 2000, XP, and 2003). Not all file formats can be viewed or modified. Select Menu > Office > Presentat.. To open an existing presentation, browse for the folder and file, and press the joystick. Tip: To open a recently viewed presentation, select Options > Most recent files. To create a new presentation, select Options > New file. Select Blank to create a new presentation without using a template or Use template to create a presentation based on an existing template. To use an existing template, scroll to the template folder and file, and press the joystick. Select Open template to modify the template or Use template to create a new document based on the current template. View slide shows To start a slide show, select Options > Presentation. Copyright © 2006 Nokia. All Rights Reserved. 58