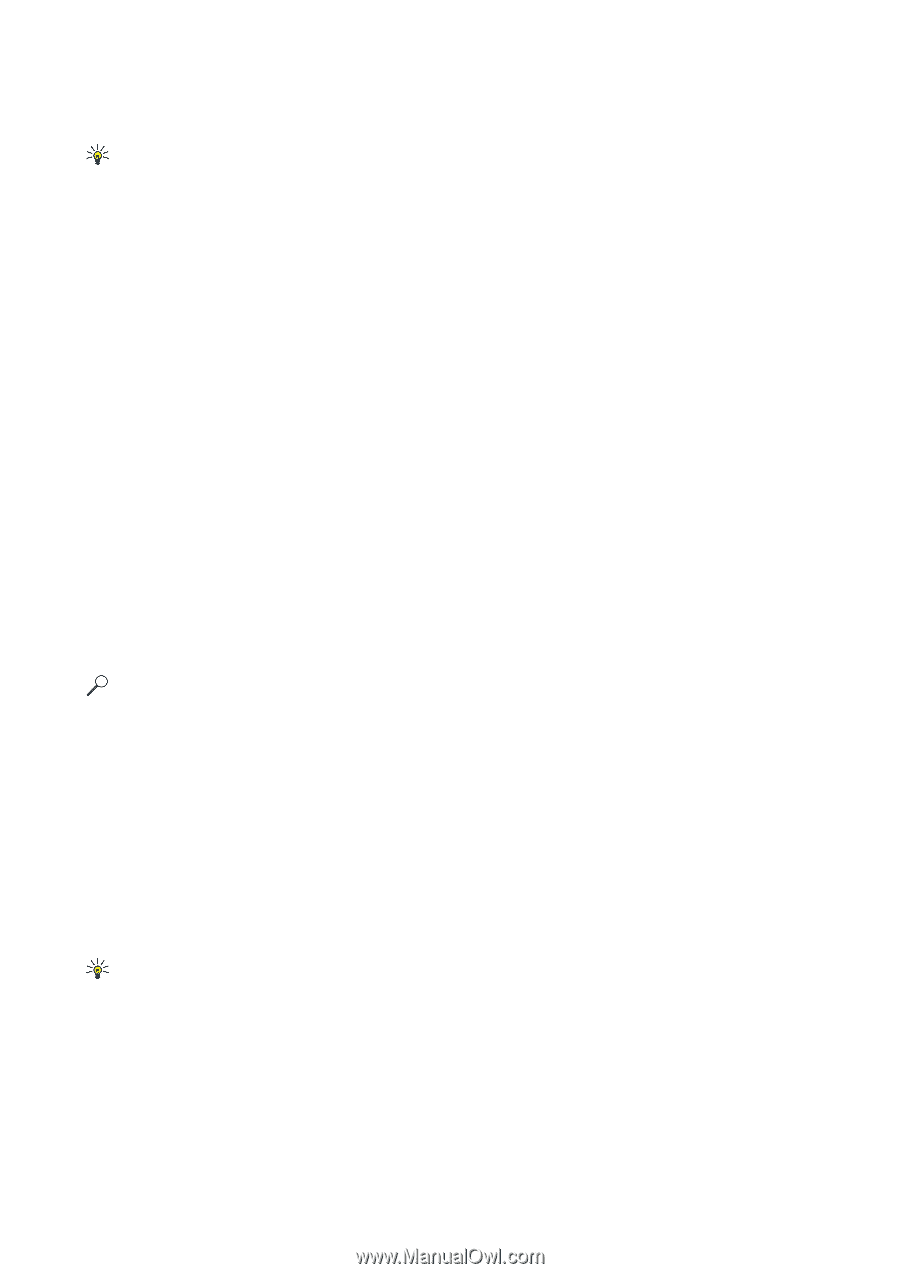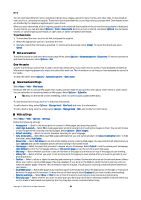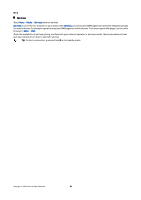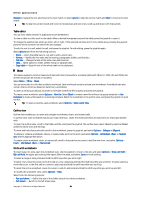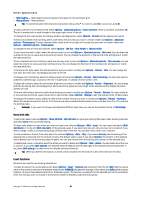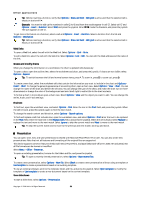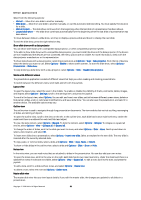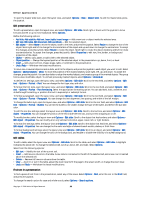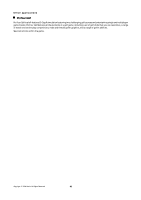Nokia E62 User Guide - Page 57
Work with cells, Insert functions, Sort columns
 |
View all Nokia E62 manuals
Add to My Manuals
Save this manual to your list of manuals |
Page 57 highlights
Office applications • Hide headers - Hide header field and release more space for the worksheet grid. • Hide gridlines - Hide gridlines. Tip: To switch between the full and normal screen views, press *. To zoom in, press 5; to zoom out, press 0. To add a comment to the selected cell, select Options > Advanced options > Insert comment. Write a comment, and select OK. The cell is marked with a small triangle in the upper right corner of the cell. To change the font and number formatting, borders, and alignments, select Options > Format and the appropriate option. To keep rows visible when scrolling, select a cell below the area that you want to remain visible and Options > Advanced options > Freeze panes. To keep columns visible, select a cell to the right of the area that you want to remain visible and Options > Advanced options > Freeze panes. To change the size of rows and columns, select Options > Cell size > Row height or Column width. To sort rows from left to right, select the cells you want to sort and Options > Advanced options > Sort rows. You can select the number of the row to use as a primary sorting criteria. You can change the direction of the sorting order and ignore or match the case sensitivity. To sort columns from top to bottom, select the cells you want to sort and Options > Advanced options > Sort columns. You can select the column to use as a primary sorting criteria. You can change the direction of the sorting order and ignore or match the case sensitivity. To format a font style, select the cells whose font style you want to modify and Options > Format > Font. You can change the font type, size, text color, and background color of the cell. To change a font formatting, select the cells you want to format and Options > Format > Font formatting. You can bold, italicize, underline, strikethrough, or position the text in superscript or subscript format within a cell. To align cell contents, select the cells whose alignment you want to modify and Options > Format > Alignment. You can change both the horizontal and vertical alignment and wrap text to adjust the row height of the selected cells to display the entire content of a cell. To format cell borders, select the cells whose borders you want to modify and Options > Format > Borders. You can modify all or only vertical, horizontal, upper, lower, left or right borders. Select Options > Change to edit the style and color of the borders. To change the number format, select the cells whose number format you want to modify and Options > Format > Numbers. Select the number format from the list. If the format you select includes decimal values, enter a number from 0 to 12 to indicate the decimal place. Example: If you want to compare and calculate different loan rates, you can set the number format to Percentage. Work with cells To edit a cell, select a cell and Options > Show cell field > Edit cell field. An upper part editing field opens. Start entering the data, and select Done when you finish editing. To insert cells, select the area where you want to insert new cells and Options > Cells > Insert. You can insert cells above (Shift cells down) or to the left (Shift cells right) of the selected range. If you select only one cell, only one new cell is inserted. If you select a range of cells, a corresponding range of blank cells is inserted. You can also insert a new row or column. To clear contents or format from cells, select the cells and Options > Cells > Clear. If you select Formats, the formatting of the selected cells is removed, but the content remains. The default style is used. If you select Content, the content of the selected cells is deleted, but the formatting stays the same. You can also remove both formatting and contents of the selected cells. To delete cells, rows, or columns, select the items you want to delete and Options > Cells > Delete. You can delete an entire row or column. If you select Shift cells left, the selected cells are deleted, and the cells right of the selected cells are shifted left. If you select Shift cells up, the cells below the deleted cells are shifted up. Tip: When you delete information on which a chart is based, the information is also removed from the chart. Insert functions Functions are used for automating calculations. To insert a function into a cell, select a cell. Select Options > Insert > Function and a function from the list. MIN finds the lowest value in the numeric contents of a selected range of cells, AVERAGE calculates the average of the values, and SUM adds the values together. Once you have selected a function, press the joystick. The function is inserted into the selected cell. On the worksheet, enter the cells you want to include in the function inside the brackets, and press the joystick. Copyright © 2006 Nokia. All Rights Reserved. 57