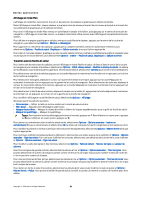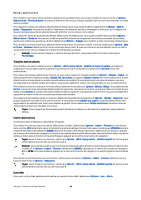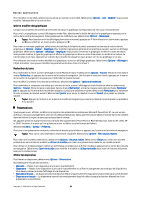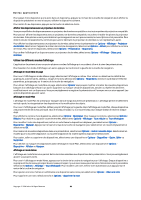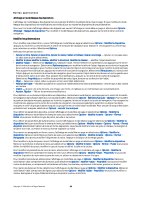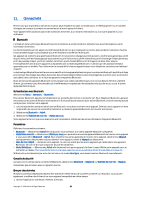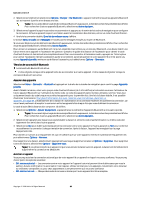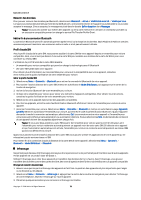Nokia E62 User Guide - Page 161
Modifier les tableaux, Rechercher du texte dans une présentation, Lecteur PDF
 |
View all Nokia E62 manuals
Add to My Manuals
Save this manual to your list of manuals |
Page 161 highlights
Bureau applications Pour mettre l'arrière-plan en forme, sélectionnez l'affichage en mode Mise en page et Options > Modifier la diapositive. Mettez en surbrillance un objet, puis sélectionnez Options > Modifier l'objet > Propriétés. Vous pouvez modifier la couleur de l'arrièreplan, et activer ou désactiver la visibilité d'un arrière-plan stylisé. Modifier les tableaux Pour modifier un tableau, sélectionnez l'affichage en mode Mise en page et Options > Modifier la diapositive. Mettez en surbrillance un tableau, puis sélectionnez Options > Modifier le tableau. La cellule active est indiquée en surbrillance. Pour modifier la cellule sélectionnée, appuyez sur le haut, le bas, la gauche et la droite de la touche de navigation. Sélectionnez Options. Choisissez parmi les options suivantes : • Modifier le texte - Modifier le texte de la cellule utilisée. • Insérer - Ajouter des lignes ou des colonnes au tableau. Une nouvelle colonne s'insère à gauche de la cellule sélectionnée et une nouvelle ligne s'insère au-dessus de la cellule sélectionnée. • Supprimer - Supprimer des lignes ou des colonnes entières du tableau. • Affichage - Faire un zoom avant ou arrière dans le tableau, adapter le degré de zoom à la page sur la largeur de l'écran ou modifier le degré de zoom. • Annuler et Répéter - Retirer les dernières modifications. Rechercher du texte dans une présentation Pour rechercher du texte dans la présentation, sélectionnez n'importe quel affichage. Sélectionnez Options > Trouver, entrez le texte dans le champ Rechercher: et appuyez sur le centre de la touche de navigation. Pour modifier l'option de recherche (respect de la casse et mots entiers), sélectionnez Options > Options de recherche. Pour rechercher et remplacer du texte dans la présentation, sélectionnez n'importe quel affichage. Sélectionnez Options > Trouver. Entrez le texte à remplacer dans le champ Rechercher:, entrez le nouveau texte dans le champ Remplacer et appuyez sur le centre de la touche de navigation. Lorsque le texte est trouvé, sélectionnez Remplacer pour remplacer le texte et passer au résultat suivant, ou sélectionnez Ignorer pour sauter le résultat trouvé et Suivant pour passer au suivant. Tuyau: Appuyez sur le haut ou le bas de la touche de navigation pour sauter le résultat trouvé et passer aux précédents ou aux suivants. Lecteur PDF Sélectionnez Menu > Bureau. Grâce au lecteur PDF, vous pouvez lire les documents PDF qui s'affichent à l'écran de votre appareil, rechercher du texte dans des documents, modifier les paramètres, tels que les degrés de zoom ou les aperçus de pages et envoyer des fichiers PDF par courriel. Fonction d'exportation d'écran Vous pouvez montrer le contenu de l'écran de l'appareil à un public au moyen d'un projecteur de données compatible ou de tout autre système de projection compatible. Le contenu de l'affichage est transmis au projecteur de données par le biais d'une connexion Bluetooth, par exemple. Sélectionnez Menu > Bureau > Export. d'écran. Pour pouvoir afficher le contenu de l'affichage avec un projecteur de données compatible, vous devez installer les pilotes appropriés pour le projecteur. Pour obtenir plus de renseignements, communiquez avec le fabricant du projecteur de données ou son représentant agréé. Toutes les applications ne prennent pas en charge cette fonction. Vous pouvez lancer le visualiseur externe de deux manières : à partir du dossier Bureau ou dans l'application qui le prend en charge. Afficher le contenu de l'écran Pour afficher le contenu d'un écran avec un projecteur de données, ouvrez l'application d'exportation de données et sélectionnez Options > Sélectionner appareil. Dans la liste des appareils disponibles, choisissez l'appareil que vous souhaitez utiliser et sélectionnez OK. Sélectionnez Options > Activer pour afficher le contenu de l'écran. Pour masquer le contenu de l'écran, sélectionnez Options > Masquer. L'application d'exportation de données passe en arrièreplan. Pour mettre fin à l'affichage du contenu de l'écran, sélectionnez Options > Désactiver. Copyright © 2006 Nokia. All Rights Reserved. 66