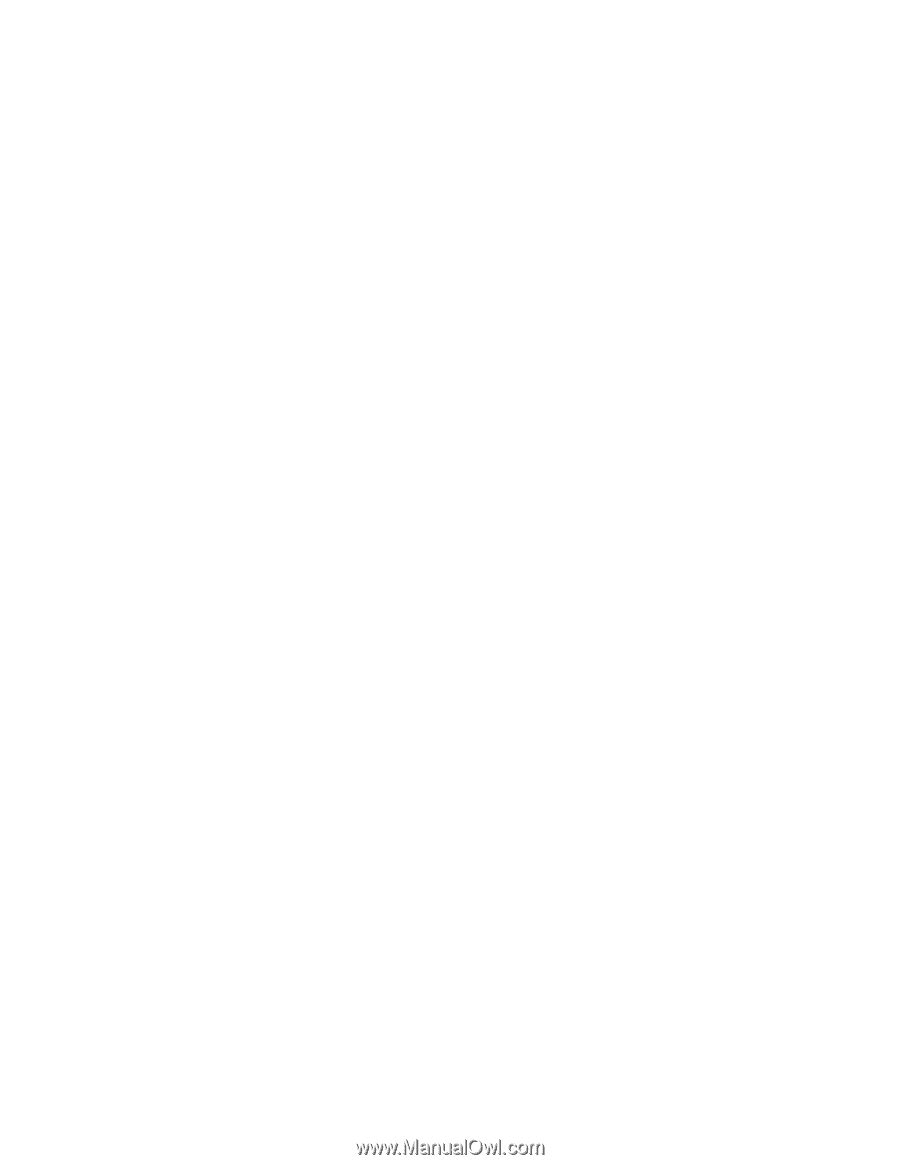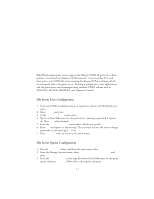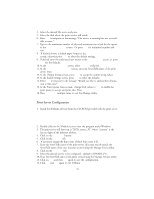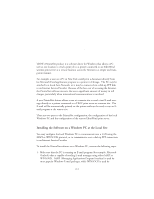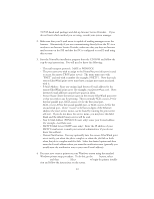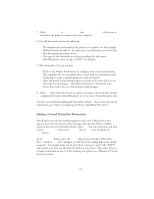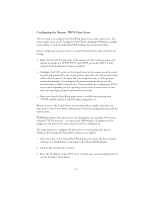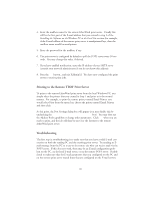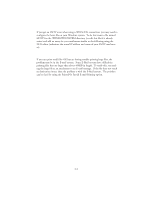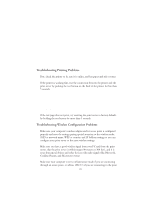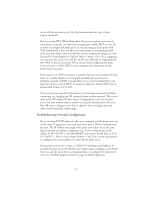Oki ML591 Troy Etherwind 802.11b Print Server Users Guide - Page 43
Adding a Second PrintraNet Destination, Configuring the Remote EtherWInd Print Server.
 |
View all Oki ML591 manuals
Add to My Manuals
Save this manual to your list of manuals |
Page 43 highlights
5. Select Local Printer or My Computer (not Network Printer) when you are asked how the printer is connected to your computer. 6. You will also need to know the following - The manufacturer and model of the printer at the remote site (for example, Hewlett-Packard LaserJet 5). In some cases, you will need to provide a disk with the appropriate printer driver. - The name of the PrintraNet port that you defined for the remote EtherWind print server in step 3 (PNET1 by default). 7. With PrintraNet 2.0, you can also: - Click on the Address Book button to configure other remote destinations. This capability lets you send print jobs to more than one destination without having to create a separate printer for each destination. - Select the partial E-mail printing option to break up the print job into several small E-mail messages. This allows PrintraNet to work with mail servers that restrict the size of incoming E-mail messages. 8. Select No when asked if you want to print a test page, unless you have already configured the remote EtherWind print server to receive PrintraNet print jobs. You have now finished installing the PrintraNet software. If you have only one Email printer, go to Step 2, Configuring the Remote EtherWInd Print Server. Adding a Second PrintraNet Destination You should not re-run the install program to add a new E-Mail printer port. Instead, press the Start button, select Settings, and open the Printers window. Click on the icon of a PrintraNet printer, select File from the menu bar, and then choose Properties. Click on the Details tab (or Ports tab) and push the Add Port button. In the Add Port dialog, select the Other radio button and then "PrintraNet Port". Click on OK and it will give you the Port Name dialog (like in the install program). Any unique name can be given here as long as it starts with "PNET" and another port does not already exist with the same name. Then enter the port settings as described in step 3 of the Installing the Software on a Windows PC at the Local Site section. 10-3