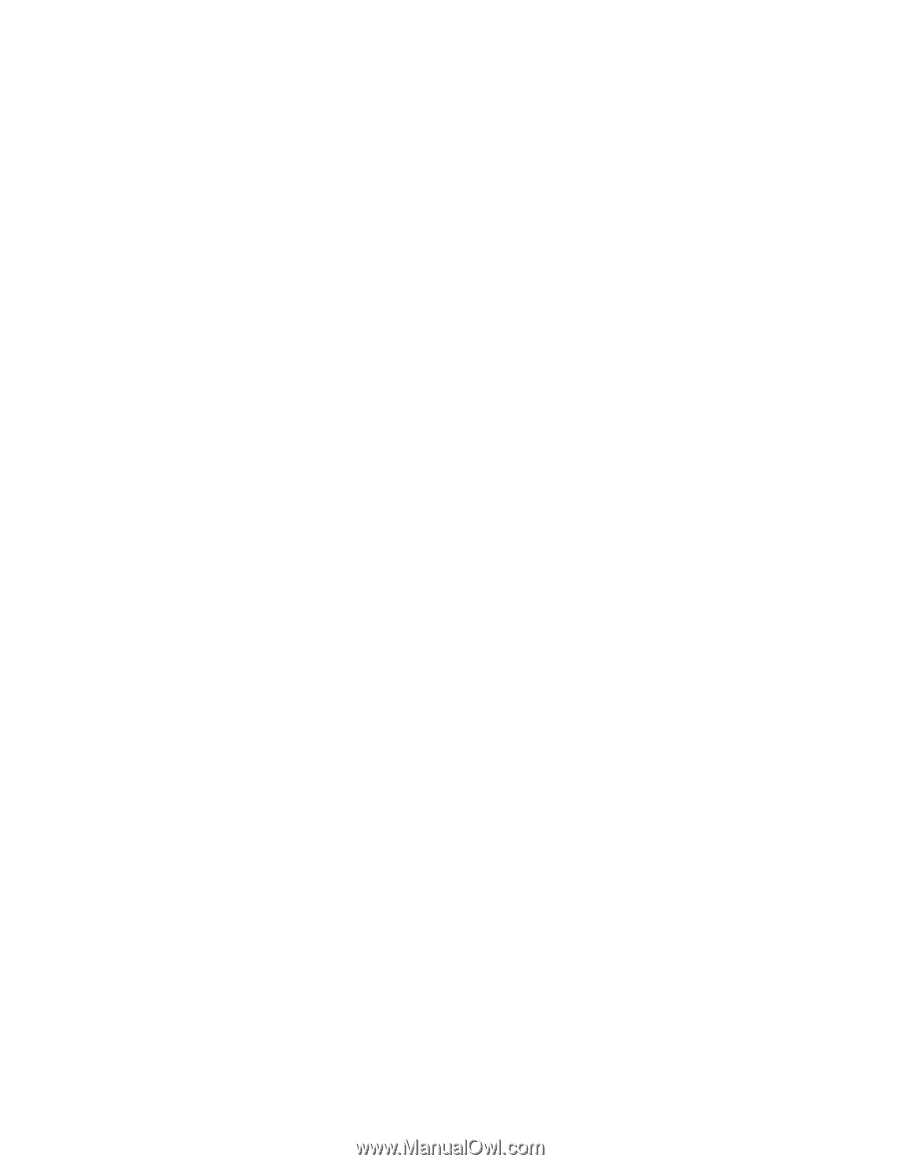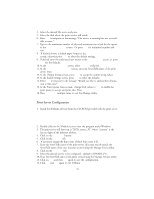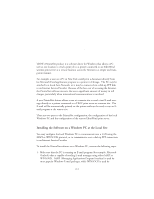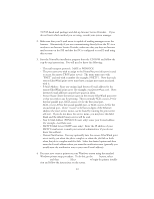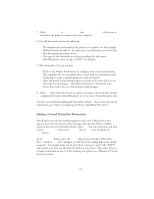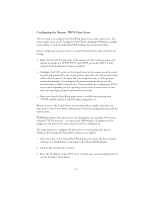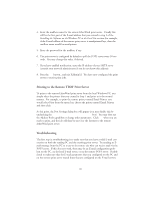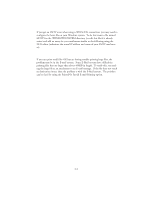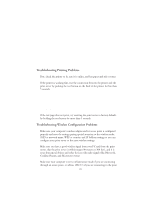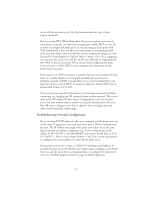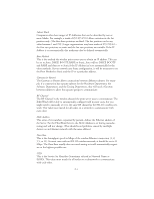Oki ML591 Troy Etherwind 802.11b Print Server Users Guide - Page 45
Printing to the Remote TROY Print Server, Troubleshooting
 |
View all Oki ML591 manuals
Add to My Manuals
Save this manual to your list of manuals |
Page 45 highlights
4. Enter the mailbox name for the remote EtherWind print server. Usually this will be the first part of the E-mail address that you entered in step 3 of the Installing the Software on the Windows PC at the Local Site section (for example, if the E-mail address of the remote print server is emailprinter@xyz, then the mailbox name would be emailprinter. 5. Enter the password for the mailbox, if any. 6. The print server is configured by default to poll the POP3 server every 30 seconds. You may change this value, if desired. 7. If you have enabled notification, enter the IP address of your SMTP server (consult your network administrator if you do not know this address). 8. Press the OK button., and exit XAdmin32. You have now configured the print server to receive print jobs. Printing to the Remote TROY Print Server To print to the remote EtherWind print server from the local Windows PC, you simply select the printer that you created in Step 1 and print to it the normal manner. For example, to print the remote printer named Email Printer, you would select Print from the menu bar, choose the printer named Email Printer, and then click OK. At this point, the Port Settings dialog box will appear (you may disable this by unchecking the Show this dialog for each Print Job box). You may then use the Address Book capability or change other parameters. Click OK when you are ready to print, and the job will then be sent over the Internet to the remote EtherWind print server. Troubleshooting The first step in troubleshooting is to make sure that you have a valid E-mail connection on both the sending PC and the receiving print server. Try sending an Email message from the PC to a user at the remote site who can receive mail via the POP3 server. If this does not work, there may be an E-mail configuration problem on the PC, on the local E-mail server, or on the remote POP3 server. Double check to make sure that the E-mail parameters that you configured on the PC and on the remote print server match those that are configured on the E-mail servers. 10-5